To turn on an HP laptop, simply press the power button. Now let’s dive into how you can effectively start up your HP laptop without any hassle.
Starting up a laptop can be a straightforward process when you know the right steps to follow. We will guide you through the process of turning on an HP laptop. Whether you have a brand new HP laptop or an older model, the steps outlined here will apply to most HP laptops.
By following these steps, you will be able to power on your HP laptop and start using it in no time. So, let’s get started and learn how to turn on your HP laptop without any complications.
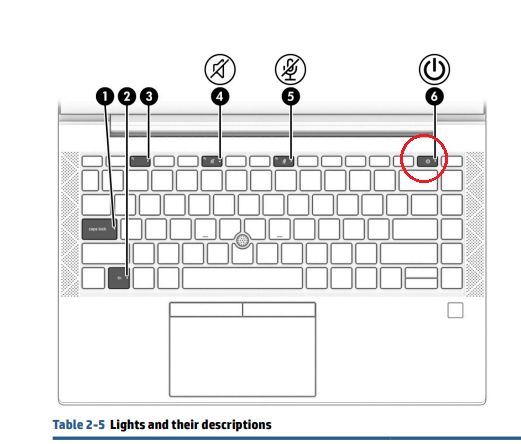
Credit: h30434.www3.hp.com
Checking Power Source
When turning on your HP laptop, it’s essential to ensure that the power source is functional. The following steps will help you to check and manage the power source for your device.
Plugging In The Charger
Before attempting to turn on your HP laptop, it’s crucial to ensure that the charger is properly plugged into both the laptop and a working power outlet. Always use the original charger provided by the manufacturer to avoid any potential issues.
Checking Battery Level
If your HP laptop is not turning on, it could be due to a low battery. Check the battery level by looking at the battery icon on the bottom right corner of the screen. If the battery is critically low, connect the charger and allow the laptop to charge for a few minutes before attempting to turn it on.
:max_bytes(150000):strip_icc()/TurnontheKeyboardLightonanHPLaptop-annotated-3e8ff556b4a64315979ce404ad22cc25.jpg)
Credit: www.lifewire.com
Opening The Laptop
To turn on an HP laptop, simply press the power button located on the keyboard or the side of the laptop. Once pressed, the laptop will start up, allowing you to use it for your desired tasks.
Lifting The Screen
To open your HP laptop, gently lift the screen upwards. Make sure to hold the edges of the screen to avoid any damage.
Pressing The Power Button
Locate the power button on your HP laptop, usually found above the keyboard. Press it firmly to turn on the device.
Logging In
Logging in is the first step in accessing your HP laptop. There are a few different methods you can use to log in, depending on your preferences and the capabilities of your laptop. In this section, we will explore two common login methods: entering a password and using biometric login.
Entering Password
If you have set up a password for your HP laptop, you can log in by following these simple steps:
- Start by turning on your laptop by pressing the power button.
- You will be presented with the login screen. Here, you can type in your password.
- Make sure to enter your password correctly, paying attention to capitalization and any special characters.
- Once you have entered your password, press the Enter key or click on the login button.
- If your password is correct, you will be logged into your HP laptop and can begin using it.
Using Biometric Login
If your HP laptop supports biometric login, such as fingerprint or facial recognition, you can take advantage of this convenient feature. Here’s how:
- Turn on your laptop and wait for the login screen to appear.
- If your laptop has a fingerprint scanner, place your registered finger on the scanner. If your laptop supports facial recognition, position your face in front of the camera.
- Wait for your laptop to verify your fingerprint or facial features.
- If the verification is successful, you will be logged into your HP laptop without needing to enter a password.
By utilizing the password or biometric login methods, you can quickly and securely access your HP laptop. Choose the method that suits you best based on your preferences and the features available on your laptop.
Troubleshooting
Having trouble turning on your HP laptop? Follow these simple troubleshooting steps to get your laptop up and running in no time.
Checking For Error Messages
Look for any error messages on your HP laptop screen to pinpoint the issue.
Rebooting The Laptop
Restart your laptop to resolve common problems and get it running again smoothly.
Updating Software
Updating the software on your HP laptop is essential to keep it running smoothly and securely. By regularly checking for and installing updates, you can ensure that your laptop is equipped with the latest features, bug fixes, and security patches.
Checking For Updates
To check for updates on your HP laptop, follow these steps:
- Open the Start menu by clicking on the Windows icon in the bottom-left corner of the screen.
- Select Settings from the menu.
- Click on Update & Security.
- Choose Windows Update from the left-hand pane.
- Click on Check for updates.
Installing Updates
If there are updates available, you can proceed to install them following these steps:
- Click on Install now to begin the update process.
- Make sure your laptop is connected to a power source to avoid interruption during the update.
- Your laptop will restart to complete the installation, and you may need to follow any on-screen instructions.

Credit: m.youtube.com
Shutting Down
To properly shut down your HP laptop, follow these steps:
Closing Programs
Close all open programs to avoid data loss or corruption.
Selecting Shutdown Option
Click on the Windows Start menu and select the “Power” icon. Choose “Shutdown” to turn off your laptop.
Frequently Asked Questions On How To Turn On Hp Laptop
How Do I Get My Hp Laptop To Turn On?
To turn on your HP laptop, press and hold the power button until the device starts. Ensure it’s connected to power and the battery is charged. Check for any hardware issues or contact HP support if needed.
Where Is The Start Button On My Hp Laptop?
The start button on HP laptops is often located at the bottom left corner of the keyboard. It is typically represented by the Windows logo.
How Do I Force My Hp Laptop To Start Up?
To force start an HP laptop, hold the power button for 20 seconds. Release it, wait a few seconds, then press the power button again to start the laptop. If it doesn’t work, remove the battery and power cord, then hold the power button for 30 seconds.
How Do I Start My Hp Laptop If The Screen Is Black?
To start your HP laptop if the screen is black, try these steps: 1) Disconnect the power supply, remove the battery, then hold the power button for 15 seconds. 2) Reconnect the power supply and try turning on the laptop.
3) If the issue persists, connect an external monitor to check if the display is working. 4) Seek professional assistance if the problem continues.
Conclusion
Get your HP laptop up and running effortlessly by following our simple guide. With these steps, powering on your device will be a breeze. Stay connected and productive by mastering the easy process of turning on your HP laptop. Let’s power up!
