To connect AirPods to a laptop, enable Bluetooth on the laptop and open the AirPods case. Select the AirPods from the list of available Bluetooth devices.
In the digital age, the convenience of wireless earbuds like AirPods has transformed the way we listen to music and make calls. Pairing your AirPods with your laptop allows you to seamlessly switch between devices without the hassle of cords.
Whether you’re working from home or on the go, connecting your AirPods to your laptop can enhance your audio experience and productivity. Follow these simple steps to easily connect your AirPods to your laptop and enjoy wireless freedom in your daily tasks.

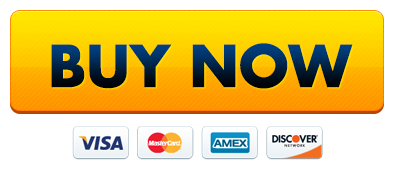
Credit: m.youtube.com
Why Use Airpods With Laptop
Connecting Airpods to your laptop offers a seamless wireless audio experience. Say goodbye to tangled cords and hello to convenience and freedom as you enjoy high-quality sound while working or listening to music. Easy to connect and with no hassle, Airpods provide a hassle-free audio solution for your laptop.
Enhanced User Experience
Great Sound Quality
Airpods offer rich and crisp sound quality for an immersive audio experience.
Wireless Convenience
Enjoy the freedom of movement without the hassle of tangled wires.
Seamless Integration
Effortless Pairing
Connecting Airpods to your laptop is a quick and simple process.
Automatic Switching
Easily switch between your laptop and other Apple devices for seamless transition.
In today’s fast-paced world, using Airpods with your laptop can greatly enhance the way you work and play. Enhanced user experience is one of the key benefits that come with this convenient pairing. Airpods provide great sound quality, allowing you to enjoy your music, videos, and calls with clarity. The wireless design of Airpods offers unmatched convenience, freeing you from the constraints of traditional wired headphones.
Seamless integration is another reason to consider using Airpods with your laptop. The effortless pairing process ensures that you can connect your Airpods to your laptop in a matter of seconds. Moreover, the automatic switching feature allows you to seamlessly switch between your laptop and other Apple devices without any interruptions.
Credit: www.businessinsider.com
Preparing Your Airpods
Before you can connect your Airpods to your laptop, you need to ensure they are properly prepared. This involves checking their charge level and enabling Bluetooth on the Airpods.
Ensure Airpods Are Charged
To avoid any interruptions while using your Airpods with your laptop, it’s essential to ensure they are adequately charged. Follow these simple steps:
- Place your Airpods in their charging case.
- Connect the charging case to a power source using the supplied cable.
- Allow your Airpods to charge until the LED indicator on the charging case turns green, indicating a full charge.
Once your Airpods are fully charged, you can move on to the next step of connecting them to your laptop.
Enable Bluetooth On Airpods
Bluetooth is the technology that allows wireless communication between devices. To connect your Airpods to your laptop, you need to ensure that Bluetooth is enabled on the Airpods. Here’s how:
- Open the lid of your Airpods’ charging case.
- Press and hold the setup button on the back of the case until the LED indicator starts flashing white.
- Release the setup button and wait for the Airpods to appear in the list of available Bluetooth devices on your laptop.
- Select your Airpods from the list.
Once you have successfully enabled Bluetooth on your Airpods and selected them on your laptop, they should now be connected and ready to use. Now you can enjoy your favorite music, podcasts, or videos without the hassle of wires.
Preparing Your Laptop
If you want to connect your Airpods to your laptop, there are a few steps you need to follow. Preparing your laptop is the first step towards a seamless connection. In this section, we will guide you through the necessary steps to ensure a successful pairing process.
Ensure Laptop Bluetooth Is On
To connect your Airpods to your laptop, the first thing you need to do is to make sure that the Bluetooth on your laptop is turned on. Bluetooth is a wireless technology that allows devices to connect and communicate with each other without the need for cables or wires. By enabling Bluetooth on your laptop, you are opening the door to wireless connectivity.
Here’s how to check if your laptop’s Bluetooth is on:
- Go to the Start menu and click on the Settings icon.
- In the Settings window, click on the Devices option.
- On the Devices page, select Bluetooth & other devices from the left-hand menu.
- Make sure the toggle switch under Bluetooth is turned on.
Once you’ve ensured that Bluetooth is on, you’re ready to move on to the next step.
Check For Device Compatibility
Before you can connect your Airpods to your laptop, you need to verify that your laptop is compatible with Airpods. While most laptops nowadays have Bluetooth capabilities, it’s always a good idea to double-check to avoid any compatibility issues.
To check the compatibility between your laptop and Airpods, follow these steps:
- Visit the official Apple website and search for the Airpods compatibility list.
- Find the section that lists the compatible laptop models.
- Locate your laptop model in the list and ensure that it supports Airpods connectivity.
By verifying the compatibility of your laptop and Airpods, you will save yourself time and frustration by avoiding any potential connection problems.
Now that you’ve prepared your laptop for the Airpods connection, you are ready to move on to the next steps in the process. In the next section, we will guide you through the process of connecting your Airpods to your laptop.
Pairing Airpods With Laptop
Pairing Airpods with Laptop can enhance your listening experience. Follow the simple steps below to learn how to connect your Airpods to your laptop.
Open Bluetooth Settings On Laptop
To begin, navigate to your laptop’s settings and locate the Bluetooth settings.
Select Airpods From Available Devices
- Ensure your Airpods are in pairing mode.
- Scan for available devices on your laptop and select Airpods from the list.
- Wait for the pairing process to complete successfully.
Troubleshooting Pairing Issues
Having trouble pairing your AirPods with your laptop? Try resetting your AirPods and Bluetooth settings on your laptop, then reconnect them. Ensure both devices are fully charged and in close proximity for a successful connection. If issues persist, check for software updates on both devices.
Troubleshooting Pairing Issues
Resetting Airpods
If your Airpods are not connecting to your laptop, a simple solution might be to reset them. To do this, start by placing the Airpods in their case and leaving the lid open. Then, press and hold the setup button on the back of the case for about 15 seconds, until the status light flashes amber. After resetting, try to pair the Airpods with your laptop again.
Updating Laptop Bluetooth Drivers
Another potential cause of pairing issues could be outdated laptop Bluetooth drivers. To update them, go to the device manager on your laptop and locate the Bluetooth section. Right-click on your Bluetooth device and select “Update driver.” Follow the on-screen instructions to complete the update process. Once the drivers are updated, attempt to pair your Airpods with the laptop once more.
Benefits Of Using Airpods With Laptop
Easily connect your AirPods to your laptop and enjoy the enhanced audio experience during work or leisure. With seamless pairing, you can move around freely while staying connected, making it convenient for online meetings, entertainment, or focused work sessions. Experience the benefits of using AirPods with your laptop for improved mobility and audio quality.
Benefits of Using Airpods with Laptop
Enhanced Mobility
Connecting your Airpods to your laptop offers enhanced mobility, allowing you to move freely while enjoying your favorite music, podcasts, or taking calls. This wireless freedom eliminates the hassle of tangled cords and provides a seamless audio experience, whether you’re working, studying, or on the go.
Improved Audio Quality
By connecting your Airpods to your laptop, you can enjoy an enhanced audio experience. With the advanced technology of Airpods, you can immerse yourself in high-quality sound for music, videos, and video calls, enhancing your overall multimedia experience.
With the seamless integration of Airpods and your laptop, you can enjoy the benefits of enhanced mobility and improved audio quality. Whether you’re working, studying, or simply relaxing, this convenient setup provides a seamless and enjoyable audio experience.
By connecting your Airpods to your laptop, you can benefit from enhanced mobility, allowing you to move freely without being restricted by cords. This wireless convenience enhances your overall audio experience, whether you’re working, studying, or on the move.
Enhance your audio experience with the improved sound quality and seamless integration of Airpods with your laptop. Enjoy high-quality sound for music, videos, and communication, creating an immersive multimedia experience.
In conclusion, connecting your Airpods to your laptop offers enhanced mobility and improved audio quality, providing a seamless and enjoyable multimedia experience.

Credit: www.wikihow.com
AirPod

1. Apple AirPods (2nd Generation) Wireless Ear Buds, Bluetooth Headphones with Lightning Charging Case Included, Over 24 Hours of Battery Life, Effortless Setup for iPhone
| Brand | Apple |
| Color | White |
| Ear Placement | In Ear |
| Form Factor | In Ear |
| Noise Control | Sound Isolation |
About this item
- HIGH-QUALITY SOUND — Powered by the Apple H1 headphone chip, AirPods (2nd generation) deliver rich, vivid sound.
- EFFORTLESS SETUP — After a simple one-tap setup, AirPods are automatically on and always connected. They sense when they’re in your ears and pause when you take them out. And sound seamlessly switches between your iPhone, Apple Watch, Mac, iPad, and Apple TV.
- VOICE CONTROL WITH SIRI — Just say “Hey Siri” for assistance without having to reach for your iPhone.
- 24-HOUR BATTERY LIFE — More than 24 hours total listening time with the Charging Case.
- AUDIO SHARING — Easily share audio between two sets of AirPods on your iPhone, iPad, iPod touch, or Apple TV.
- LEGAL DISCLAIMERS — This is a summary of the main product features. See “Additional information” to learn more.

2. Apple AirPods (3rd Generation) Wireless Ear Buds, Bluetooth Headphones, Personalized Spatial Audio, Sweat and Water Resistant, Lightning Charging Case Included, Up to 30 Hours of Battery Life
| Brand | Apple |
| Color | White |
| Ear Placement | In Ear |
| Form Factor | In Ear |
| Noise Control | Sound Isolation |
About this item
- PERSONALIZED SPATIAL AUDIO — With sound that suits your unique ear shape along with dynamic head tracking, AirPods (3rd generation) deliver an immersive listening experience that places sound all around you. You can also listen to select songs, shows, and movies in Dolby Atmos.
- SWEAT AND WATER PROTECTION — AirPods and the Lightning Charging Case is rated IPX4 sweat and water resistant, so they’ll withstand anything from heavy workouts to rain.
- A POWERFUL CASE — Recharge your AirPods with the portable Lightning Charging Case for power throughout the day, wherever you go.
- PINCH-PERFECT CONTROL — The force sensor lets you control your entertainment as well as answer, end, and mute or unmute yourself on calls.
- LONG BATTERY LIFE — Up to 6 hours of listening time with one charge, and up to 30 hours total listening time with the Lightning Charging Case.
- ALWAYS-ON “HEY SIRI” — Say “Hey Siri” to activate your favorite personal assistant and stay on top of everyday tasks like playing music, making calls, getting directions, or checking your schedule.
- MAGICAL EXPERIENCE — Place AirPods near your iPhone or iPad and tap Connect to pair with every device in your iCloud account. Audio seamlessly switches between devices and automatically pauses when you take AirPods out of your ears.
- AUDIO SHARING — Audio Sharing lets you connect two sets of AirPods effortlessly to your iPhone, iPad, iPod touch, or Apple TV, with individual volume control for each set.
- LEGAL DISCLAIMERS — This is a summary of the main product features. See “Additional information” to learn more.

3. Apple AirPods Pro (2nd Generation) Wireless Ear Buds with USB-C Charging, Up to 2X More Active Noise Cancelling Bluetooth Headphones, Transparency Mode, Adaptive Audio, Personalized Spatial Audio
| Brand | Apple |
| Color | White |
| Ear Placement | In Ear |
| Form Factor | In Ear |
| Noise Control | Active Noise Cancellation |
About this item
- RICHER AUDIO EXPERIENCE — The Apple-designed H2 chip helps to create more intelligent noise cancellation and deeply immersive sound. The low-distortion, custom-built driver delivers crisp, clear high notes and full, rich bass in stunning definition.
- NEXT-LEVEL ACTIVE NOISE CANCELLATION — Up to 2x more Active Noise Cancellation for dramatically less noise when you want to focus. Transparency mode lets you hear the world around you, and Adaptive Audio seamlessly blends Active Noise Cancellation and Transparency mode for the best listening experience in any environment.
- CUSTOMIZABLE FIT — Includes four pairs of silicone tips (XS, S, M, L) to fit a wide range of ears and provide all-day comfort. The tips create an acoustic seal to help keep out noise and secure AirPods Pro in place.
Frequently Asked Questions
Why Is My Airpod Not Working On My Laptop?
Make sure AirPods are charged and not connected to other devices. Check Bluetooth settings for proper connection. Restart laptop and AirPods. Update Bluetooth drivers and adjust settings if necessary. If problem persists, Sound preferences and AirPods firmware may need troubleshooting.
How To Connect Airpods To Windows 11?
To connect AirPods to Windows 11, first, ensure your AirPods are charged. Then, open the Bluetooth settings on your Windows 11 PC. Put your AirPods into pairing mode by pressing the button on the back of the AirPods case. Select your AirPods from the list of available devices to complete the connection.
Can You Connect Airpods To A Dell Laptop?
Yes, you can connect AirPods to a Dell laptop using Bluetooth settings for seamless audio experience.
How Do You Put Airpods Pro In Pairing Mode?
To put AirPods Pro in pairing mode, follow these steps: 1. Open the AirPods case next to your iPhone. 2. Go to the Home screen and tap “Settings. ” 3. Select “Bluetooth” and make sure it’s turned on. 4. Tap “AirPods Pro” in the list of available devices.
5. Your AirPods Pro are now in pairing mode.
Conclusion
Once you’ve followed the simple steps, connecting AirPod
