To connect AirPods to a Chromebook, first enable Bluetooth on the Chromebook. Then, open Airpods case and press the setup button.
Connecting Airpods to Chromebook ensures seamless wireless audio experience. It allows you to enjoy your favorite music or take calls with ease. By following a quick pairing process, you can easily link your Airpods to your Chromebook. Say goodbye to the hassle of tangled wires and embrace the convenience of wireless technology.
Once connected, you can listen to music, watch videos, or join conference calls without any interruptions. Integrating Airpods with your Chromebook is a simple way to enhance your audio experience while working or relaxing.
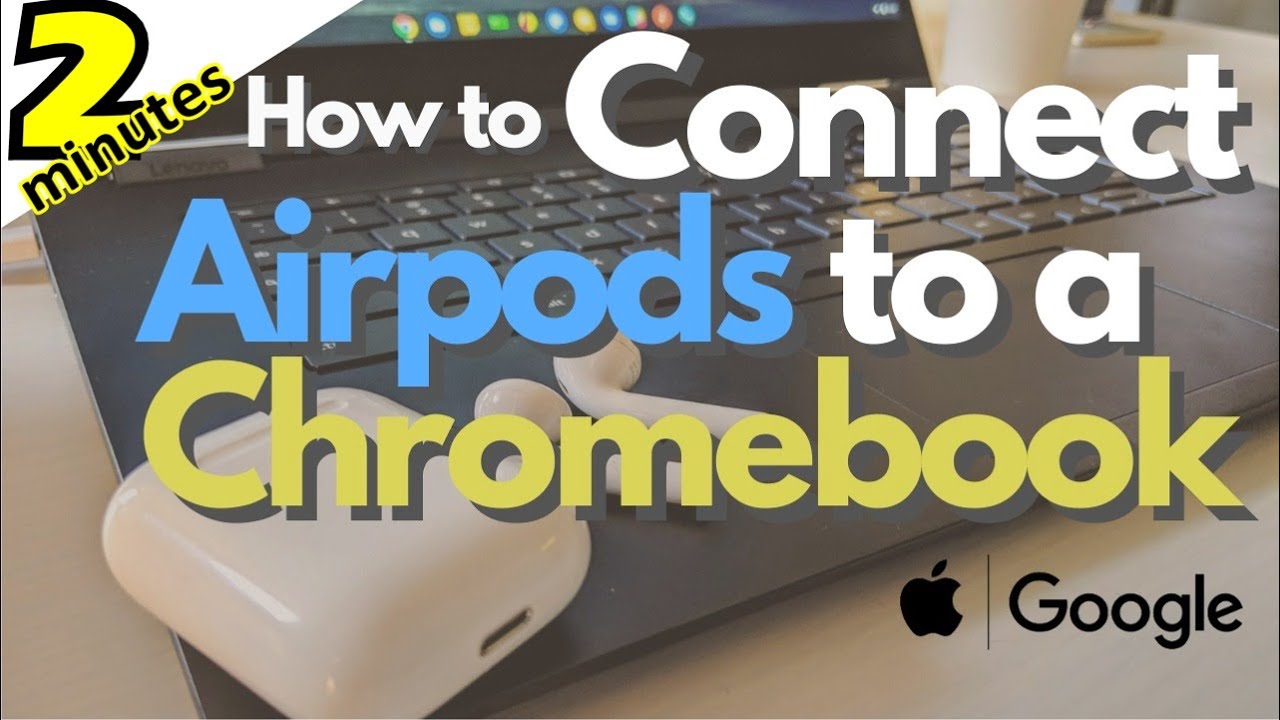
Credit: www.youtube.com
Checking Compatibility
Before connecting your AirPods to your Chromebook, it’s essential to check compatibility.
Finding The Chromebook Model
Locate the model of your Chromebook to ensure it supports Bluetooth connectivity with AirPods.
Checking The Bluetooth Version
Verify the Bluetooth version on your Chromebook to guarantee it’s compatible with AirPods.
:max_bytes(150000):strip_icc()/_connectairpods3-aa8835d06ca5488ea04a6597909f5872.jpg)
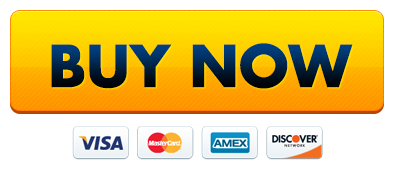
Credit: www.lifewire.com
Preparing Airpods
Connecting Airpods to a Chromebook is a seamless process that can be done with just a few simple steps. With the ability to enjoy wireless audio on Chromebook, you can easily pair your Airpods and enjoy your favorite music, podcasts, or videos without any hassle.
Charging The Airpods
Before you can connect your Airpods to your Chromebook, it’s important to ensure they are charged and ready to use. To charge your Airpods, follow these simple steps:
- Place your Airpods in the charging case.
- Connect the charging cable to the case and plug the other end into a power source.
- Ensure that the LED light on the charging case turns on, indicating that the Airpods are charging.
- Leave the Airpods in the case to charge until they are fully powered up.
Once your Airpods are fully charged, you can move on to the next step of connecting them to your Chromebook.
Activating Bluetooth On Airpods
While Bluetooth is a common feature on many devices, including Airpods, it’s essential to activate it before attempting to connect your Airpods to your Chromebook. Here’s how you can activate Bluetooth on your Airpods:
- Begin by opening the charging case with your Airpods inside.
- On your Chromebook, navigate to the settings menu by clicking on the bottom-right corner of the screen and selecting the gear-shaped icon.
- In the settings menu, click on “Bluetooth” to access the Bluetooth settings.
- On your Airpods case, locate the small button on the back of the case.
- Press and hold the button until the LED light on the front of the case starts blinking white. This indicates that your Airpods are now in pairing mode.
- On your Chromebook, click on the “Add device” button in the Bluetooth settings menu.
- Your Chromebook will search for nearby devices, and when it detects your Airpods, they will appear in the available devices list.
- Click on your Airpods in the list to connect them to your Chromebook.
Once the connection is established, you can enjoy the convenience of using your Airpods with your Chromebook for listening to music, watching videos, or participating in virtual meetings.
Accessing Bluetooth Settings On Chromebook
To connect Airpods to a Chromebook, access Bluetooth settings by clicking the system tray, then the Bluetooth icon. Select “Turn on” to enable Bluetooth and pair your Airpods with the Chromebook effortlessly.
Locating The Bluetooth Icon
To connect your Airpods to your Chromebook, you first need to locate the Bluetooth icon on your device. The Bluetooth icon on a Chromebook looks like a stylized “B” with a gray background. It can usually be found in the bottom-right corner of the screen, next to other system icons.
Navigating To Bluetooth Settings
Once you have located the Bluetooth icon, you can proceed to navigate to the Bluetooth settings on your Chromebook. Here’s how you can do it:
- Click on the Bluetooth icon in the system tray.
- A dropdown menu will appear with the option “Bluetooth settings.” Click on it to open the Bluetooth settings page.
- Alternatively, you can access the Bluetooth settings page by clicking on the clock in the bottom-right corner of the screen, then clicking on the gear icon to access the settings menu. From there, select “Bluetooth.”
Whichever method you choose, you will now be on the Bluetooth settings page of your Chromebook, where you can pair your Airpods.
Pairing Airpods With Chromebook
1. Open your Chromebook and go to the bottom right corner where the time is displayed.
- 2. Click on the time to open the quick settings panel.
- 3. Locate the Bluetooth icon and click on it to turn on Bluetooth.
1. Ensure your Airpods are in pairing mode by opening the case lid near the Chromebook.
- 2. Go back to the Bluetooth settings on your Chromebook.
- 3. Look for the Airpods in the list of available devices and select them to start pairing.
Testing The Connection
When it comes to testing the connection between your AirPods and Chromebook, it’s crucial to ensure that the setup is seamless and stable. From playing audio to verifying connection stability, this process ensures that you’ll have an optimal experience with your AirPods on your Chromebook.
Playing Audio
Playing audio through your AirPods on a Chromebook is a simple yet essential test to confirm the successful connection. To do this, start by playing a piece of music or a video that contains audio. Ensure that the audio output is set to your AirPods in the Chromebook’s sound settings. Once the audio is playing, listen for any disruptions or stuttering, which could indicate a connection issue.
Verifying Connection Stability
Verifying connection stability involves ensuring that the AirPods maintain a consistent connection to the Chromebook without any dropouts or interruptions. This can be tested by walking around the room while keeping the Chromebook in the same location and listening for any fluctuations in the audio quality or disconnections. It’s crucial to establish the reliability of the connection, especially if you intend to use the AirPods while moving around.
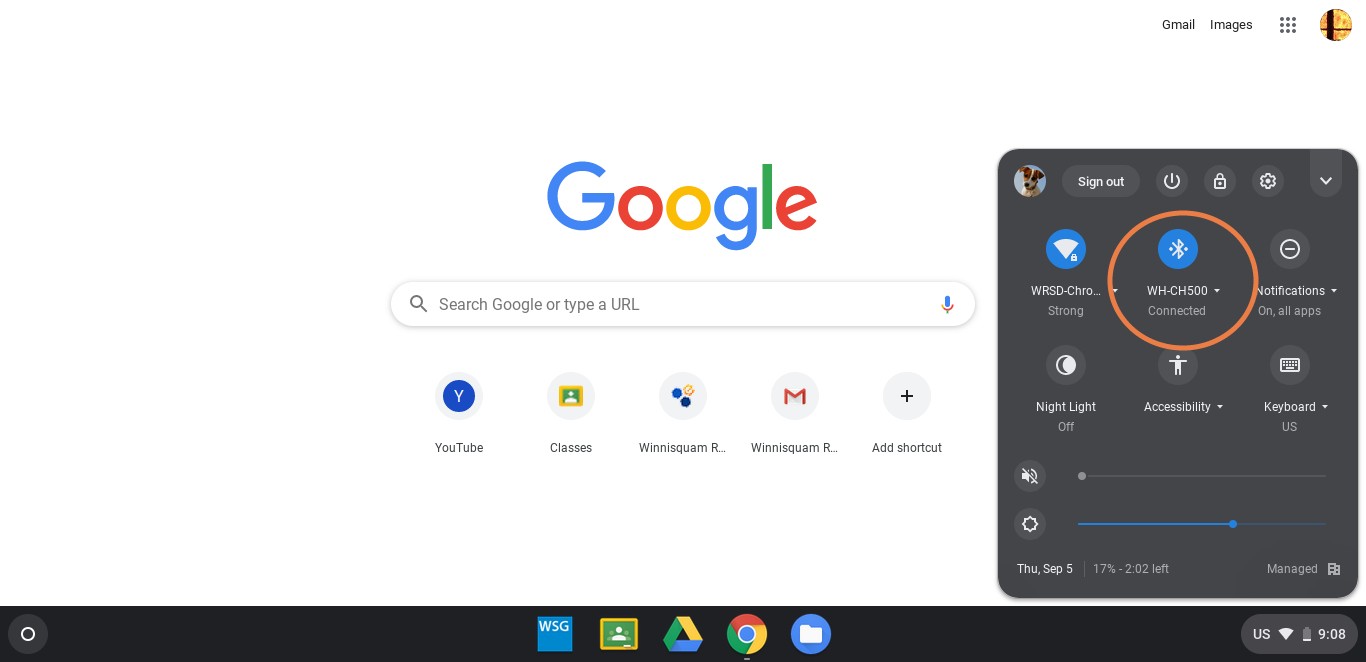
Credit: www.digitaltrends.com
Troubleshooting
When it comes to connecting AirPods to a Chromebook, issues may arise. Therefore, it’s important to understand the common problems and how to troubleshoot them effectively. Let’s delve into troubleshooting tips for connecting AirPods to your Chromebook.
Common Issues And Solutions
One of the common issues encountered when connecting AirPods to a Chromebook is the pairing process. Some users may experience difficulty in establishing a stable connection. If you encounter this problem, don’t worry. Here are some troubleshooting steps to help you reconnect your AirPods to your Chromebook.
Re-pairing Airpods
In some instances, re-pairing your AirPods with your Chromebook can resolve connectivity issues. Follow these simple steps to re-pair your AirPods:
- Go to the Bluetooth settings on your Chromebook.
- Locate your AirPods in the list of available devices and click “Forget” or “Unpair”.
- Place your AirPods back in the charging case and close the lid for a few seconds.
- Open the lid of the AirPods case and press and hold the setup button on the back of the case until the status light flashes amber a few times, then flashes white.
- Go back to the Bluetooth settings on your Chromebook and select your AirPods from the list of available devices to reconnect.
By re-pairing your AirPods with your Chromebook, you can often resolve connectivity issues and enjoy a seamless audio experience.
AirPod

1. Apple AirPods (2nd Generation) Wireless Ear Buds, Bluetooth Headphones with Lightning Charging Case Included, Over 24 Hours of Battery Life, Effortless Setup for iPhone
| Brand | Apple |
| Color | White |
| Ear Placement | In Ear |
| Form Factor | In Ear |
| Noise Control | Sound Isolation |
About this item
- HIGH-QUALITY SOUND — Powered by the Apple H1 headphone chip, AirPods (2nd generation) deliver rich, vivid sound.
- EFFORTLESS SETUP — After a simple one-tap setup, AirPods are automatically on and always connected. They sense when they’re in your ears and pause when you take them out. And sound seamlessly switches between your iPhone, Apple Watch, Mac, iPad, and Apple TV.
- VOICE CONTROL WITH SIRI — Just say “Hey Siri” for assistance without having to reach for your iPhone.
- 24-HOUR BATTERY LIFE — More than 24 hours total listening time with the Charging Case.
- AUDIO SHARING — Easily share audio between two sets of AirPods on your iPhone, iPad, iPod touch, or Apple TV.
- LEGAL DISCLAIMERS — This is a summary of the main product features. See “Additional information” to learn more.

2. Apple AirPods (3rd Generation) Wireless Ear Buds, Bluetooth Headphones, Personalized Spatial Audio, Sweat and Water Resistant, Lightning Charging Case Included, Up to 30 Hours of Battery Life
| Brand | Apple |
| Color | White |
| Ear Placement | In Ear |
| Form Factor | In Ear |
| Noise Control | Sound Isolation |
About this item
- PERSONALIZED SPATIAL AUDIO — With sound that suits your unique ear shape along with dynamic head tracking, AirPods (3rd generation) deliver an immersive listening experience that places sound all around you. You can also listen to select songs, shows, and movies in Dolby Atmos.
- SWEAT AND WATER PROTECTION — AirPods and the Lightning Charging Case is rated IPX4 sweat and water resistant, so they’ll withstand anything from heavy workouts to rain.
- A POWERFUL CASE — Recharge your AirPods with the portable Lightning Charging Case for power throughout the day, wherever you go.
- PINCH-PERFECT CONTROL — The force sensor lets you control your entertainment as well as answer, end, and mute or unmute yourself on calls.
- LONG BATTERY LIFE — Up to 6 hours of listening time with one charge, and up to 30 hours total listening time with the Lightning Charging Case.
- ALWAYS-ON “HEY SIRI” — Say “Hey Siri” to activate your favorite personal assistant and stay on top of everyday tasks like playing music, making calls, getting directions, or checking your schedule.
- MAGICAL EXPERIENCE — Place AirPods near your iPhone or iPad and tap Connect to pair with every device in your iCloud account. Audio seamlessly switches between devices and automatically pauses when you take AirPods out of your ears.
- AUDIO SHARING — Audio Sharing lets you connect two sets of AirPods effortlessly to your iPhone, iPad, iPod touch, or Apple TV, with individual volume control for each set.
- LEGAL DISCLAIMERS — This is a summary of the main product features. See “Additional information” to learn more.

3. Apple AirPods Pro (2nd Generation) Wireless Ear Buds with USB-C Charging, Up to 2X More Active Noise Cancelling Bluetooth Headphones, Transparency Mode, Adaptive Audio, Personalized Spatial Audio
| Brand | Apple |
| Color | White |
| Ear Placement | In Ear |
| Form Factor | In Ear |
| Noise Control | Active Noise Cancellation |
About this item
- RICHER AUDIO EXPERIENCE — The Apple-designed H2 chip helps to create more intelligent noise cancellation and deeply immersive sound. The low-distortion, custom-built driver delivers crisp, clear high notes and full, rich bass in stunning definition.
- NEXT-LEVEL ACTIVE NOISE CANCELLATION — Up to 2x more Active Noise Cancellation for dramatically less noise when you want to focus. Transparency mode lets you hear the world around you, and Adaptive Audio seamlessly blends Active Noise Cancellation and Transparency mode for the best listening experience in any environment.
- CUSTOMIZABLE FIT — Includes four pairs of silicone tips (XS, S, M, L) to fit a wide range of ears and provide all-day comfort. The tips create an acoustic seal to help keep out noise and secure AirPods Pro in place.
Frequently Asked Questions
Why Won’t My Airpods Connect To My Chromebook?
AirPods may not connect to Chromebook due to compatibility issues. Ensure Chromebook supports Bluetooth devices. Restart both devices and try reconnecting.
Do Airpods Work With A Chromebook?
Yes, AirPods can work with a Chromebook. Just pair them via Bluetooth in the device’s settings.
How Do I Connect My Off Brand Airpods To My Chromebook?
To connect your off brand AirPods to your Chromebook, simply go to the settings menu and find the Bluetooth option. Turn on Bluetooth and search for available devices. Select your AirPods from the list and click on connect. Enjoy wireless listening on your Chromebook!
How Do I Put My Airpods In Pairing Mode?
To put your AirPods in pairing mode, simply open the case near your connected device.
Conclusion
Successfully pairing your Airpods with your Chromebook is a simple process that enhances your listening experience. By following the steps outlined in this guide, you can enjoy seamless audio connectivity. Stay connected and enjoy the convenience of using your Airpods with your Chromebook effortlessly.
Happy listening!
