The screenshot function on Mac may stop working due to a variety of reasons. Several troubleshooting steps can help fix this issue.
If you are unable to take a screenshot on your Mac, it can be frustrating as it limits your ability to capture and share important information. However, there are simple solutions to address this problem. By following a few troubleshooting steps, you can resolve the screenshot issue on your Mac and regain the functionality to capture images or record your screen.
We will explore some common reasons why the screenshot function may not work on Mac and provide step-by-step instructions to help you fix it.

Credit: recoverit.wondershare.com
Common Causes Of Screenshot Issues
When it comes to taking screenshots on a Mac, it’s frustrating when the feature doesn’t work as expected. There are several common causes that can lead to issues with taking screenshots on your Mac. By understanding these common causes, you can troubleshoot and resolve the problem more effectively.
Software Updates
If your Mac’s operating system is not up to date, it can cause issues with the screenshot function. Regularly updating your Mac ensures that any bugs or glitches related to the screenshot feature are addressed. Checking for software updates regularly is crucial in maintaining the smooth operation of the screenshot function. Staying updated is key to ensuring a seamless screenshot experience on your Mac.
Permissions Settings
Another common cause of screenshot issues on a Mac is related to permissions settings. If the permissions for the screen capture tool are not properly configured, it can prevent the feature from working correctly. Ensure that the necessary permissions are granted to the screenshot tool to enable it to capture images seamlessly. Correct permissions settings are essential for the smooth functioning of the screenshot feature on your Mac.
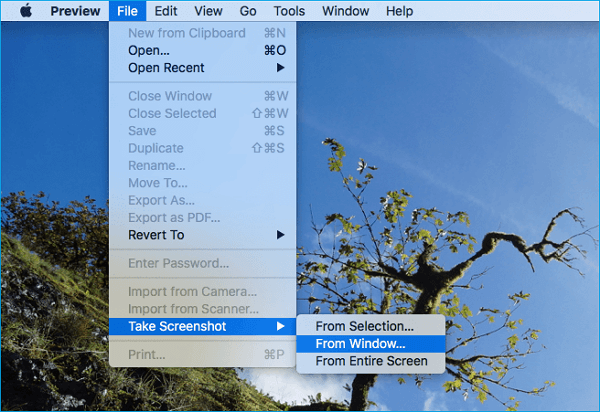
Credit: mobi.easeus.com
Troubleshooting Steps For Screenshot Problems
Having trouble with your Mac’s screenshot feature? Don’t worry, we’ve got you covered! Below are some troubleshooting steps to help you resolve screenshot issues on your Mac.
Restart Your Mac
If your Mac’s screenshot function is acting up, a simple restart can often solve the problem. Restarting your Mac clears out temporary system glitches that may be affecting the screenshot feature.
Here’s a step-by-step guide to restart your Mac:
- Click on the Apple menu in the top-left corner of the screen.
- Choose “Restart” from the dropdown menu.
- Wait for your Mac to complete the restart process.
Check Keyboard Settings
Sometimes, the issue could be related to your keyboard settings. It’s essential to ensure that the keyboard settings are configured correctly for the screenshot shortcuts to work as intended.
Here’s how you can check your keyboard settings:
- Go to the Apple menu and select “System Preferences.”
- Click on “Keyboard” to access the keyboard settings.
- Verify that the shortcut keys for screenshots are correctly assigned in the “Shortcuts” tab.
If necessary, you can modify the keyboard shortcuts to troubleshoot any conflicts or misconfigurations.
Utilizing Keyboard Shortcuts For Screenshots
Grabbing screenshots on your Mac can be incredibly handy, but sometimes you may encounter issues with the functionality. One common problem can be the Screenshot on Mac Not Working. However, fear not, as there are alternative methods you can use to capture your screen using keyboard shortcuts.
Capturing Full Screen
To take a full-screen screenshot on your Mac using keyboard shortcuts:
- Press Command + Shift + 3 simultaneously to capture the entire screen.
- Your screenshot will be saved to your desktop automatically.
Taking Selected Area Screenshots
If you want to capture a specific area on your screen, follow these steps:
- Press Command + Shift + 4 to enable the selection tool.
- Click and drag to choose the area you want to capture.
- Release the mouse button to take the screenshot.
By utilizing these keyboard shortcuts, you can easily capture screenshots on your Mac even if the traditional method is not functioning correctly.
Using Grab Utility For Screenshots
If you are facing issues with the screenshot function on your Mac, one alternative solution is to use the Grab utility. This built-in tool allows you to take screenshots with ease and overcome any difficulties you may be experiencing. In this section, we will guide you through accessing Grab and choosing the appropriate capture modes for your specific needs.
Accessing the Grab utility on your Mac is a straightforward process. Simply follow the steps below:
- Open Finder by clicking on the magnifying glass icon in the Dock.
- In the search field, type “Grab” and press Enter.
- The Grab application will appear in the search results. Click on it to open.
Once you have opened the Grab utility, you can choose from a variety of capture modes depending on your requirements. The different modes available are:
| Mode | Description |
|---|---|
| Selection | Select a specific area on your screen to capture. |
| Window | Take a screenshot of a specific window or dialog box. |
| Screen | Capture the entire screen, including all open windows. |
| Timed Screen | Take a screenshot of the entire screen after a specified delay. |
These capture modes provide flexibility and cater to various scenarios you may encounter. Simply choose the mode that best aligns with your screenshot needs.
By utilizing the Grab utility and following these simple steps, you can easily overcome any issues you may be facing with the screenshot function on your Mac. Accessing Grab and choosing the appropriate capture modes ensure a smooth and efficient screenshot experience, allowing you to capture and share content effortlessly.
Alternative Solutions For Mac Screenshot Troubles
When you encounter issues with the built-in screenshot feature on your Mac, it can be frustrating. However, there’s no need to worry, as there are alternative solutions that you can explore to address Mac screenshot troubles. By considering these options, you can continue capturing and sharing screenshots seamlessly.
Third-party Screenshot Tools
If the native screenshot function on your Mac is not working as expected, you may want to consider using third-party screenshot tools. These tools offer additional features and customization options that can enhance your screenshot experience. Look for reputable tools that are compatible with your Mac operating system, and explore their capabilities to find the best fit for your needs.
Using Preview App
If you prefer to work with the existing tools on your Mac, the Preview app can serve as an alternative solution for capturing screenshots. By utilizing the markup and screenshot features within the Preview app, you can take and edit screenshots with ease. Familiarize yourself with the various functionalities of the Preview app to optimize your screenshot workflow and address any issues with the native screenshot function.
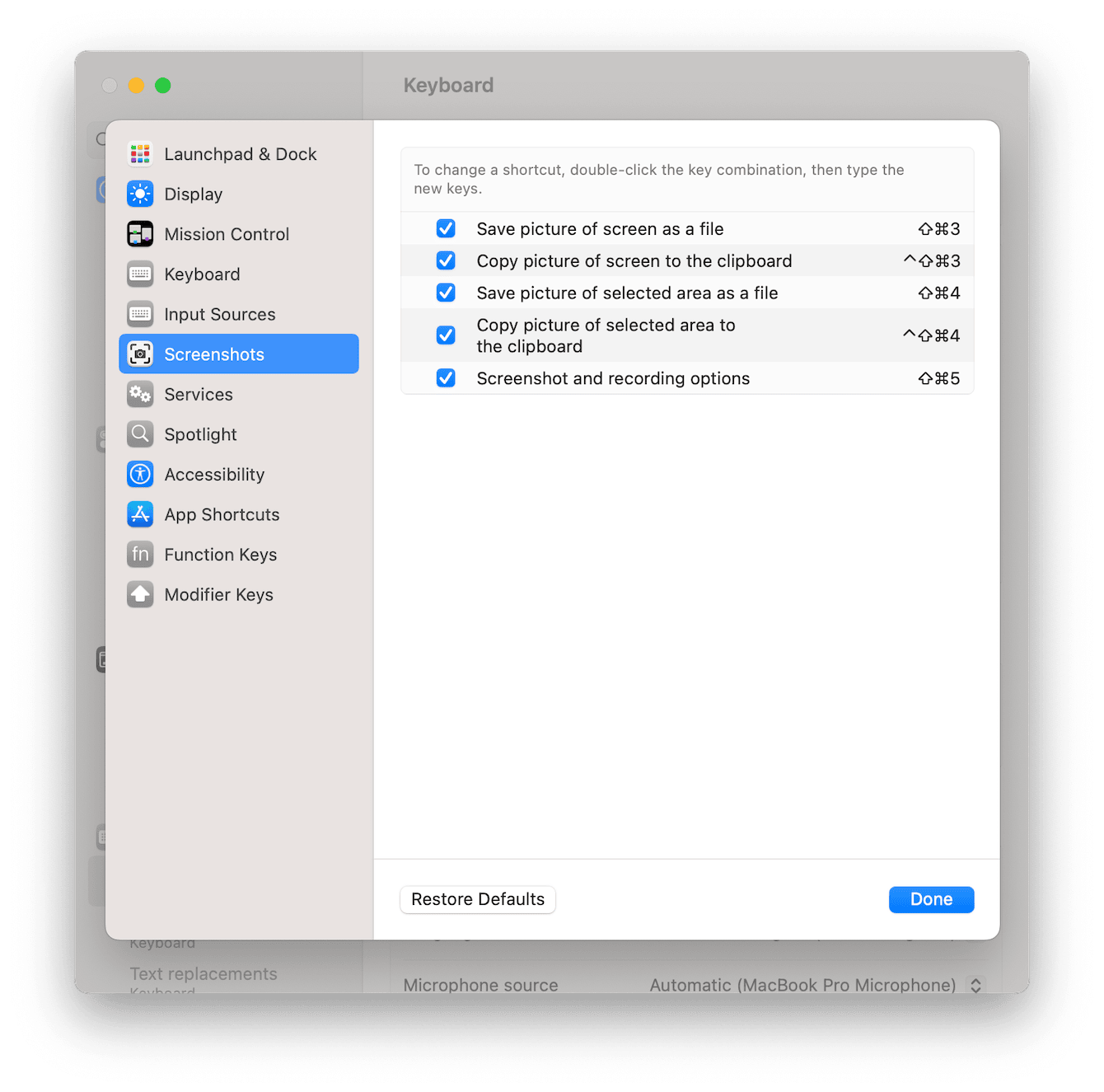
Credit: cleanmymac.com
Contacting Apple Support For Persistent Screenshot Issues
Experiencing persistent screenshot issues on your Mac? Contact Apple Support for prompt assistance in resolving the problem efficiently. Their dedicated team is equipped to address your concerns and get your screenshot function working seamlessly.
Making An Appointment
If you are experiencing persistent issues with taking screenshots on your Mac, making an appointment with Apple Support can provide you with personalized assistance. To schedule an appointment, simply visit the Apple Support website and navigate to the “Get Support” section. From there, you can select the option to schedule an appointment at an Apple Store or authorized service provider, where a specialist can address your screenshot concerns in person.
Online Support Options
For convenient online support, Apple offers various options to connect with technical experts. One method is through the Apple Support app, which allows you to chat with a support representative and even schedule a call. Alternatively, you can initiate a live chat or request a call from the official Apple Support website. These online support channels enable you to seek guidance regarding your Mac’s screenshot problem from the comfort of your own home.
Frequently Asked Questions On Screenshot On Mac Not Working
Why Isn’t My Screenshot Working On Mac?
Your Mac screenshot may not be working due to several reasons, such as incorrect shortcut keys, restricted permissions, or a malfunctioning keyboard. To fix it, double-check the correct shortcut, grant necessary permissions in System Preferences, or try using a different keyboard.
How Do I Enable Screenshots On My Mac?
To enable screenshots on your Mac, press the Command + Shift + 3 keys together to capture the entire screen, or Command + Shift + 4 keys together to select a specific area for capturing. The screenshots will be saved on your desktop.
Why My Screenshot Is Not Working?
Ensure your device’s operating system is up to date; if not, update it. Check if the screenshot shortcut keys are functioning correctly. If using a third-party app, ensure it’s compatible with your device. If the issue persists, seek professional technical support.
Why Is Command Shift 3 Not Working?
Command Shift 3 may not work if the keyboard shortcut is disabled or the system is busy. Check keyboard settings and system resources for potential issues.
Conclusion
Having trouble with your Mac’s screenshot function? Follow these tips to troubleshoot and resolve the issue. Remember to update your software and check keyboard
