To connect Sony headphones to a Mac, turn on the headphones and go to the Bluetooth settings on your Mac. Select the Sony headphones from the list of available devices and click to pair.
Are you a Mac user looking to pair your Sony headphones for an immersive audio experience? Connecting your Sony headphones to your Mac is a straightforward process that allows you to enjoy your favorite music, videos, and more without the hassle of wires.
In this guide, we’ll walk you through the simple steps to connect your Sony headphones to your Mac via Bluetooth, ensuring a seamless and convenient audio setup. Whether you’re working, studying, or simply unwinding, having your Sony headphones connected to your Mac can enhance your overall audio experience. Let’s dive in and get your Sony headphones connected to your Mac in no time.
Introduction To Pairing Sony Headphones With Mac
Pairing your Sony headphones with your Mac is a simple process. Start by turning on your headphones and activating Bluetooth on your Mac. Then, select your headphones from the list of available devices. Once connected, you can enjoy high-quality sound from your Sony headphones while using your Mac.
The Popularity Of Sony Headphones
Sony headphones are widely recognized for their exceptional sound quality and comfortable design.
Many users appreciate the sleek look and durability of Sony headphones, making them a popular choice.
Benefits Of Wireless Connectivity
- Enjoy freedom of movement without being restricted by cables.
- Conveniently connect your Sony headphones to your Mac without hassle.
- Wireless connectivity provides a seamless and tangle-free listening experience.
Pairing your Sony headphones with your Mac allows you to enjoy your favorite music or videos with ease.
Below, we’ll guide you through the simple steps to connect your Sony headphones to your Mac wirelessly.

Credit: www.youtube.com
Before You Begin: Preliminary Steps
Before you can enjoy the seamless audio experience of your Sony headphones on your Mac, there are a few preliminary steps you need to take. In this guide, we will walk you through these essential steps to ensure a smooth connection between your Sony headphones and your Mac.
Checking Headphone Compatibility
First and foremost, it is important to check the compatibility of your Sony headphones with your Mac. Not all Sony headphone models are equipped with Bluetooth connectivity, so it is crucial to verify this before proceeding. To confirm if your headphones are Bluetooth-enabled, refer to the user manual or visit the official Sony website for detailed specifications.
Ensuring Your Mac’s Bluetooth Is Functional
Once you have determined that your Sony headphones are compatible with Bluetooth technology, the next step is to ensure that your Mac’s Bluetooth functionality is enabled and ready to connect. Follow these simple steps:
- Click on the Apple menu in the top-left corner of your Mac’s screen.
- Select “System Preferences” from the drop-down menu.
- In the System Preferences window, click on the “Bluetooth” icon.
- Make sure the “Bluetooth” option is turned on. If it is already enabled, you will see a checkmark next to the option.
- If the Bluetooth option is turned off, click on the checkbox to enable it.
By ensuring that your Mac’s Bluetooth is functional, you are setting the stage for a successful connection between your Sony headphones and your Mac.
Now that you have completed the preliminary steps, you are ready to proceed with connecting your Sony headphones to your Mac. Stay tuned for the next section of this guide where we will walk you through the step-by-step process.
Step-by-step Pairing Process
When it comes to connecting your Sony headphones to your Mac, the step-by-step pairing process makes it a breeze. Follow these simple instructions to seamlessly pair your Sony headphones with your Mac and enjoy a wireless listening experience.
Turning On Bluetooth On Mac
1. Open the Apple menu and select “System Preferences.”
2. Click on “Bluetooth” to open the Bluetooth preferences window.
3. Ensure that the “Bluetooth” option is turned on. If it’s off, click the “Turn Bluetooth On” button.
Switching Sony Headphones To Pairing Mode
1. Turn on your Sony headphones by pressing and holding the power button until the indicator light starts flashing to indicate it’s in pairing mode.
2. If the headphones have previously been paired with another device, make sure to reset them to factory settings before proceeding with the pairing process.
Completing The Connection On Your Mac
1. In the Bluetooth preferences window on your Mac, you should see your Sony headphones listed under “Devices.” Click on the headphones to initiate the pairing process.
2. Follow the on-screen instructions to complete the pairing process, and once connected, you’re ready to enjoy wireless audio from your Mac through your Sony headphones.
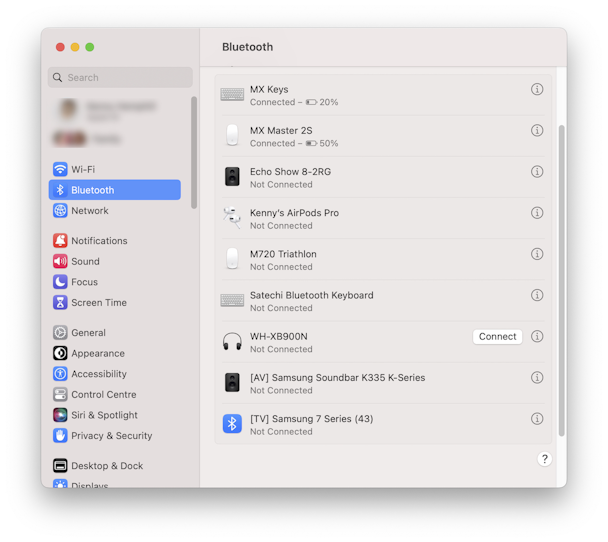
Credit: macpaw.com
Troubleshooting Common Connection Issues
Connect Sony headphones to Mac by ensuring Bluetooth is on for both devices. Navigate to System Preferences, select Bluetooth, and choose your headphones from the list of available devices. Click Connect and follow any additional prompts. If issues persist, try restarting both devices and repeating the process.
Resolving Pairing Failures
When connecting your Sony headphones to your Mac, you may encounter pairing failures. This can be frustrating, but fortunately, there are a few troubleshooting steps you can take to resolve this issue.
1. Ensure Bluetooth is enabled: Make sure the Bluetooth on your Mac is turned on. You can do this by clicking on the Bluetooth icon in the menu bar and selecting “Turn Bluetooth On” if it’s not already enabled.
2. Put your headphones in pairing mode: To establish a connection, your Sony headphones need to be in pairing mode. Refer to the user manual or the manufacturer’s website for instructions on how to activate pairing mode for your specific model.
3. Remove existing Bluetooth devices: If you have other Bluetooth devices connected to your Mac, they might interfere with the pairing process. Disconnect any unnecessary devices and try connecting your Sony headphones again.
4. Restart your devices: Sometimes, a simple restart can fix connectivity issues. Restart both your Mac and your Sony headphones, then attempt the pairing process again.
Fixing Audio Quality Problems
If you’ve successfully connected your Sony headphones to your Mac but are experiencing audio quality problems, there are a few steps you can take to troubleshoot and improve the sound.
1. Check headphone battery level: Low battery level can result in poor audio quality. Ensure that your Sony headphones have enough charge by charging them fully before use.
2. Adjust sound settings: Open the Sound preferences on your Mac and make sure the output volume is set to an appropriate level. You can also try adjusting the equalizer settings to enhance the audio experience.
3. Update headphone firmware: Sony periodically releases firmware updates for their headphones to improve performance and address any known issues. Visit the Sony support website and check if there are any available updates for your specific headphone model.
4. Check for audio driver updates: Occasionally, outdated or incompatible audio drivers on your Mac can cause audio quality problems. Visit the Apple website or use the App Store to check for any available updates for your operating system.
Remember, troubleshooting common connection issues and fixing audio quality problems can help ensure a seamless experience when connecting your Sony headphones to your Mac. By following these steps, you can enjoy your favorite music or videos without any connectivity or audio issues.
Maximizing Your Audio Experience
Maximize your audio experience by learning how to connect your Sony headphones to your Mac. With easy steps to follow, you can enjoy high-quality sound while working or listening to music on your computer.
Adjusting Mac’s Sound Settings
Open System Preferences on your Mac.
Click on the Sound icon.
Adjust the volume and balance settings to your preference.
Sony Headphones Connect App Features
Download the Sony Headphones Connect app from the App Store.
Pair your Sony headphones with the app via Bluetooth.
Customize your audio experience with the app’s EQ settings.
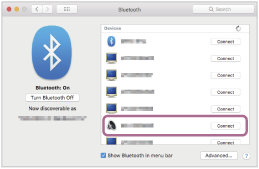
Credit: helpguide.sony.net
Maintaining The Connection
Easily connect your Sony headphones to your Mac for seamless audio experience. Follow simple steps to maintain the connection hassle-free.
Reconnecting After Disconnection
- Make sure that your headphones are turned on and in range of your Mac.
- On your Mac, go to the Apple menu and select System Preferences.
- Click on Bluetooth and select your headphones from the list of available devices.
- Click Connect and wait for the connection to be established.
Updating Headphone Firmware For Better Performance
- Download and install the Sony Headphones Connect app on your Mac.
- Connect your headphones to your Mac using a USB cable.
- Open the Sony Headphones Connect app and follow the on-screen instructions to update your headphones firmware.
Sony Headphones

1. Sony WH1000XM3 Noise Cancelling Headphones, Wireless Bluetooth Over the Ear Headset – Black (2018 Version)
| Brand | Sony |
| Color | Black |
| Ear Placement | Over Ear |
| Form Factor | Over Ear |
| Noise Control | Active Noise Cancellation |
About this item
- DIGITAL NOISE CANCELING: Industry leading ANC lends a personalized, virtually soundproof experience
- PHONE CALL: A built-in mic enables you to take hands-free calls.
- VOICE ASSISTANT: Alexa enabled for voice access to music, information and more. Activate with a simple touch
- QUICK ATTENTION MODE: Cover the right ear cup to turn down your music for instant, easy conversation
- PERSONAL NOISE CANCELLING: Adjusts ambient sound to your activity for the best noise cancellation
- TOUCH CONTROLS: Control music tracks and volume, activate your voice assistant and take phone calls
- LONG BATTERY LIFE: A single charge provides up to 30 hrs of playtime for reliable all day listening
- COMFORTABLE TO WEAR: Ergonomically redesigned foldable earphones for easy travel / listening comfort
- IN THE BOX: Foldable headphone, carry case, charging cable and audio cable for a wired connection
- With our new HD Noise-Canceling Processor QN1, noise-canceling power is greatly enhanced. Having a dedicated NC processor also ensures the reproduction of your music is never compromised due to processor performance.

2. Sony WH1000XM3 Noise Cancelling Headphones: Wireless Bluetooth Over the Ear Headset – Silver (2018 Version)
| Brand | Sony |
| Color | Silver |
| Ear Placement | Over Ear |
| Form Factor | Over Ear |
| Noise Control | Active Noise Cancellation |
About this item
- DIGITAL NOISE CANCELING: Industry leading ANC lends a personalized, virtually soundproof experience
- PHONE CALL: A built-in mic enables you to take hands-free calls.
- VOICE ASSISTANT: Alexa enabled for voice access to music, information and more. Activate with a simple touch
- QUICK ATTENTION MODE: Cover the right ear cup to turn down your music for instant, easy conversation
- PERSONAL NOISE CANCELLING: Adjusts ambient sound to your activity for the best noise cancellation
- TOUCH CONTROLS: Control music tracks and volume, activate your voice assistant and take phone calls
- LONG BATTERY LIFE: A single charge provides up to 30 hrs of playtime for reliable all day listening
- COMFORTABLE TO WEAR: Ergonomically redesigned foldable earphones for easy travel / listening comfort
- IN THE BOX: Foldable headphone, carry case, charging cable and audio cable for a wired connection

3. Sony WH-1000XM4 Wireless Premium Noise Canceling Overhead Headphones with Mic for Phone-Call and Alexa Voice Control, Black WH1000XM4
| Brand | Sony |
| Color | Blue |
| Ear Placement | Over Ear |
| Form Factor | Over Ear |
| Noise Control | Active Noise Cancellation |
About this item
- Industry-leading noise canceling with Dual Noise Sensor technology.Specific uses for product : Communication
- Next-level music with Edge-AI, co-developed with Sony Music Studios Tokyo
- Up to 30-hour battery life with quick charging (10 min charge for 5 hours of playback)
- the WH1000XM4 Touch Sensor controls to pause play skip tracks, control volume, activate your voice assistant, and answer phone calls.
- Speak-to-chat technology automatically reduces volume during conversations
- Superior call quality with precise voice pickup. Frequency Response (Active Operation)-4Hz-40,000Hz. Frequency Response(Bluetooth Communication)- 20Hz – 20,000Hz (44.1kHz Sampling) / 20Hz – 40,000Hz (LDAC 96kHz Sampling, 990kbps)
- Wearing detection pauses playback when headphones are removed
- Seamless multiple-device pairing
- Adaptive Sound Control provides a personalized listening experience

4. Sony WH-1000XM4 Wireless Premium Noise Canceling Overhead Headphones with Mic for Phone-Call and Alexa Voice Control, Silver WH1000XM4
| Brand | Sony |
| Color | Silver |
| Ear Placement | Over Ear |
| Form Factor | Over Ear |
| Impedance | 17.62 Ohm |
About this item
- Industry-leading noise canceling with Dual Noise Sensor technology
- Next-level music with Edge-AI, co-developed with Sony Music Studios Tokyo
- Up to 30-hour battery life with quick charging (10 min charge for 5 hours of playback)
- The WH1000XM4 Touch Sensor controls to pause play skip tracks, control volume, activate your voice assistant, and answer phone calls.
- Speak-to-chat technology automatically reduces volume during conversations
- Superior call quality with precise voice pickup
- Wearing detection pauses playback when headphones are removed
- Seamless multiple-device pairing
- Adaptive Sound Control provides a personalized listening experience
- Updated design relieves pressure for long-lasting comfort. Frequency Response 4Hz-40,000Hz

5. Sony WH-1000XM5 The Best Wireless Noise Canceling Headphones with Auto Noise Canceling Optimizer, Crystal Clear Hands-Free Calling, and Alexa Voice Control, Black
| Brand | Sony |
| Color | Black |
| Ear Placement | Over Ear |
| Form Factor | Over Ear |
| Impedance | 48 Ohm |
About this item
- The best noise cancellation-two processors control 8 microphones for unprecedented noise cancellation. With Auto NC Optimizer, noise canceling is automatically optimized based on your wearing conditions and environment.
- Magnificent Sound, engineered to perfection with the new Integrated Processor V1
- Crystal clear hands-free calling with 4 beamforming microphones, precise voice pickup, and advanced audio signal processing.
- Up to 30-hour battery life with quick charging (3 min charge for 3 hours of playback).
- Ultra-comfortable, lightweight design with soft fit leather
- Multipoint connection allows you to quickly switch between devices
- Carry your headphones effortlessly in the redesigned case.
- WH1000XM5 intuitive touch control settings to pause play skip tracks, control volume, activate your voice assistant, and answer phone calls.
- For everyday convenience, just Speak-to-Chat and Quick Attention mode stop your music and let in ambient sound
- With instant pause/instant play music automatically pauses when headphones are taken off and starts again when they are put back on.

6. Sony WH-1000XM5 The Best Wireless Noise Canceling Headphones with Auto Noise Canceling Optimizer, Crystal Clear Hands-Free Calling, and Alexa Voice Control, Midnight Blue
| Brand | Sony |
| Color | Midnight Blue |
| Ear Placement | Over Ear |
| Form Factor | Over Ear |
| Impedance | 48 Ohm |
About this item
- The best noise cancellation-two processors control 8 microphones for unprecedented noise cancellation. With Auto NC Optimizer, noise canceling is automatically optimized based on your wearing conditions and environment.
- Magnificent Sound, engineered to perfection with the new Integrated Processor V1
- Crystal clear hands-free calling with 4 beamforming microphones, precise voice pickup, and advanced audio signal processing.
- Up to 30-hour battery life with quick charging (3 min charge for 3 hours of playback)
- Ultra-comfortable, lightweight design with soft fit leather
- Multipoint connection allows you to quickly switch between devices
- Carry your headphones effortlessly in the redesigned case.
- The WH1000XM5 intuitive touch control settings to pause play skip tracks, control volume, activate your voice assistant, and answer phone calls.
- For everyday convenience, just Speak-to-Chat and Quick Attention mode stop your music and let in ambient sound
- With instant pause/instant play music automatically pauses when headphones are taken off and starts again when they are put back on.

7. Sony WH-CH720N Noise Canceling Wireless Headphones Bluetooth Over The Ear Headset with Microphone and Alexa Built-in, Black New
| Brand | Sony |
| Color | Black |
| Ear Placement | Over Ear |
| Form Factor | Over Ear |
| Impedance | 325 Ohm |
About this item
- Sony’s lightest Wireless Noise-canceling headband ever.Specific uses for product : Entertainment
- Take noise canceling to the next level with Sony’s Integrated Processor V1, so you can fully immerse yourself in the music.
- Super comfortable and lightweight design.
- Adjustable Ambient Sound mode and Adaptive Sound control features tailors sound to suit the environment around you
- Up to 35-hour battery life with quick charging (3 min charge for up to 1 hour of playback).
- High sound quality and well-balanced sound tuning.
- Crystal clear hands-free calling and voice assistant with Precise Voice Pickup technology.
- Multipoint connection allows you to quickly switch between two devices at once.
- Boost the quality of compressed music files and enjoy streaming music with high quality sound through DSEE.

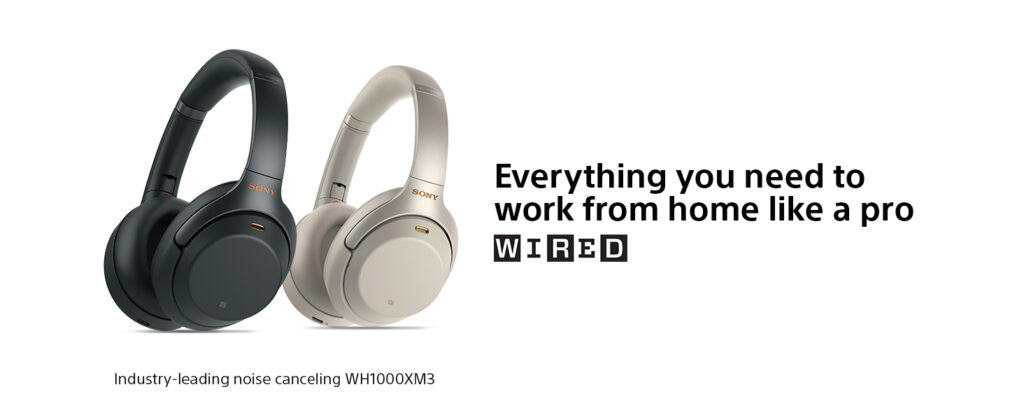
Frequently Asked Questions
How Do I Pair My Sony Headphones To My Mac?
To pair your Sony headphones with your Mac, follow these steps: 1. Turn on your Sony headphones and make sure they are in pairing mode. 2. On your Mac, go to the Apple menu and select “System Preferences. ” 3. Click on “Bluetooth” and make sure it is turned on.
4. Your Sony headphones should appear in the list of available devices. Click on them to pair. 5. Once paired, you can start using your Sony headphones with your Mac.
How Do I Connect My Sony Wh-1000xm4 To My Macbook?
To connect your Sony WH-1000XM4 to your MacBook, first, turn on the headphones. On your MacBook, go to System Preferences, then select Bluetooth. Find your headphones in the list and click Connect. That’s it! Your Sony WH-1000XM4 is now connected to your MacBook.
How Do I Put My Sony Wh-1000xm4 In Pairing Mode?
To put your Sony WH-1000XM4 in pairing mode, follow these steps: 1. Turn on the headphones by sliding the power switch to the ON position. 2. Press and hold the power button for about 7 seconds until you hear the pairing voice guidance.
3. Open the Bluetooth settings on your device and select the headphones from the available devices list. 4. Once connected, you’re ready to enjoy your Sony WH-1000XM4 headphones.
How Do I Connect My Sony Wh 1000xm5 Headphones To My Mac?
To connect your Sony WH 1000xm5 headphones to your Mac, enable Bluetooth on your Mac. Then, turn on the headphones and put them in pairing mode. Select the headphones from the list of available devices on your Mac to complete the connection process.
Conclusion
To sum up, connecting Sony headphones to your Mac is a simple and straightforward process. With the help of Bluetooth, you can enjoy your favorite music, movies, and videos without any hassle. Make sure your headphones are in pairing mode and your Mac is ready to connect.
Follow the step-by-step guide mentioned in this blog post, and you’ll be enjoying your Sony headphones in no time. Happy listening!
