To upgrade the SSD on your MSI laptop, follow these steps:
1. Backup your data to ensure no loss during the process.
2. Open the laptop and locate the current SSD. 3. Remove the screws holding the SSD in place and carefully disconnect it. 4. Install the new SSD by connecting it and securing it with screws. 5. Close the laptop and power it on to ensure the new SSD is recognized.
6. Restore your data from the backup. With these simple steps, you can upgrade the SSD on your MSI laptop and enjoy improved storage and performance. Upgrading the SSD on your MSI laptop can be a great way to boost its performance and increase storage capacity. Whether you’re running out of space or looking for faster data transfer speeds, replacing your laptop’s SSD is a relatively straightforward process. We will guide you through the steps required to upgrade the SSD on your MSI laptop, ensuring a smooth and successful installation. By following these steps, you can enjoy the benefits of an upgraded SSD and enhance the overall performance of your MSI laptop.
Introduction To Msi Laptop Ssd Upgrade
Are you looking to upgrade your MSI laptop with a solid-state drive (SSD)? Upgrading to an SSD can significantly improve the performance and speed of your laptop. In this guide, we will explore the benefits of upgrading to an SSD, compare SSDs with traditional hard disk drives (HDDs), and provide valuable insights to help you make an informed decision about upgrading your MSI laptop’s storage.
Why Upgrade To Ssd?
Upgrading to an SSD offers several compelling benefits that can enhance the overall performance and user experience of your MSI laptop. Some of the key advantages of SSDs include:
- Significantly faster boot-up times
- Rapid application launch and response times
- Improved multitasking capabilities
- Enhanced durability and reliability due to lack of moving parts
- Reduced power consumption for improved battery life
Comparing Ssd With Hdd
When comparing SSDs with traditional HDDs, it’s essential to consider various factors such as speed, durability, power consumption, and cost. The following table provides a concise comparison of SSDs and HDDs:
| Feature | SSD | HDD |
|---|---|---|
| Speed | Significantly faster read/write speeds | Slower read/write speeds compared to SSDs |
| Durability | No moving parts, less susceptible to physical damage | Contains moving parts, more prone to mechanical failure |
| Power Consumption | Lower power consumption, improved battery life | Higher power consumption compared to SSDs |
| Cost | Initially more expensive, but prices have been decreasing | Generally more affordable than SSDs |
Choosing The Right Ssd For Your Msi Laptop
Choosing the Right SSD for Your MSI Laptop
Types Of Ssds Compatible With Msi Laptops
When upgrading the SSD in your MSI laptop, it’s crucial to select the right type of SSD to ensure compatibility and optimal performance. MSI laptops typically support M.2 SATA and M.2 NVMe SSDs. M.2 SATA SSDs are more common and offer good performance, while M.2 NVMe SSDs provide even faster speeds.
Capacity And Speed Considerations
When choosing an SSD for your MSI laptop, consider the capacity and speed that best suit your needs. SSDs are available in various capacities, ranging from 128GB to 2TB or more. Higher capacity SSDs allow for more storage space, while faster SSDs deliver quicker data transfer rates, resulting in improved overall system performance.
Pre-upgrade Preparations
When upgrading your MSI laptop’s SSD, it’s crucial to make necessary preparations beforehand. Follow these steps to ensure a smooth upgrade process.
Backing Up Your Data
Create a backup of all your important files on an external drive.
Gathering The Necessary Tools
- SSD compatible with your MSI laptop model
- Screwdriver set
- Anti-static wristband
- External drive for data backup

Credit: www.youtube.com
Step-by-step Guide To Upgrading Your Msi Laptop To Ssd
Upgrading your MSI laptop to a solid-state drive (SSD) can significantly improve its performance and speed. With the right tools and a little bit of technical know-how, you can easily swap out your laptop’s hard disk drive (HDD) for an SSD. In this step-by-step guide, we will walk you through the process, from removing the back panel to reassembling the laptop.
Removing The Back Panel
The first step in upgrading your MSI laptop to an SSD is to remove the back panel. Make sure to shut down your laptop and disconnect it from any power source before starting. Then, follow these simple steps:
- Flip your laptop over and locate the screws holding the back panel in place.
- Using a small screwdriver, carefully unscrew the screws and set them aside in a safe place.
- Gently pry off the back panel using a plastic opening tool or your fingers. Be cautious not to damage any of the internal components.
Swapping The Hdd For The Ssd
Once you have successfully removed the back panel, it’s time to swap out the HDD for the SSD. Here’s how you can do it:
- Locate the HDD, which is typically secured in a drive bay with screws or brackets.
- Remove the screws or brackets holding the HDD in place.
- Gently disconnect the SATA data cable and power cable from the HDD.
- Take the SSD and attach it to the drive bay using the same screws or brackets that were used for the HDD.
- Connect the SATA data cable and power cable to the SSD.
Reassembling The Laptop
Now that you have successfully swapped the HDD for the SSD, it’s time to reassemble your MSI laptop. Follow these final steps:
- Carefully place the back panel back onto the laptop, aligning it with the screw holes.
- Secure the back panel by screwing in the screws that were removed earlier.
- Double-check that all the screws are tightened properly.
- Power on your laptop and enjoy the improved performance of your new SSD!
By following this step-by-step guide, you can easily upgrade your MSI laptop to an SSD, enhancing its speed and overall performance. Remember to take your time, be gentle with the components, and double-check your work at each step.
Installing And Setting Up The Operating System
After upgrading your MSI laptop with a new SSD, the next crucial step is installing and setting up the operating system. This process involves formatting the new SSD, installing Windows or another OS, and restoring your backup to ensure a smooth transition.
Formatting The New Ssd
- Access BIOS settings by restarting your laptop and pressing the specified key.
- Locate the new SSD in the BIOS menu and format it to prepare for the OS installation.
Installing Windows Or Another Os
- Insert the installation media (USB or CD) with the OS setup files.
- Follow the on-screen instructions to install the operating system on the new SSD.
Restoring Your Backup
- Connect your external backup drive to restore your files and settings.
- Ensure a smooth transition by transferring data from the backup to the new SSD.

Credit: www.msi.com
Post-upgrade Tips And Tricks
Maximize your Msi laptop’s performance with SSD upgrade tips. Boost speed and storage capacity for seamless multitasking and enhanced gaming experiences. Unlock the full potential of your device with these essential post-upgrade tricks.
Post-Upgrade Tips and Tricks for MSI Laptop SSD Upgrade
After upgrading your MSI laptop’s hard drive to a solid-state drive (SSD), you’ll notice significant improvements in speed and performance. However, there are still a few things you can do to optimize your SSD’s performance and troubleshoot any issues that may arise. In this section, we’ll cover some post-upgrade tips and tricks to help you get the most out of your new SSD.
H3: Optimizing SSD Performance
To optimize your SSD’s performance, follow these tips:
1. Enable TRIM: This command helps to keep your SSD clean and maintain its performance by freeing up space that’s no longer in use.
2. Disable Superfetch and Prefetch: These features are designed to speed up your system by preloading frequently used files into memory, but they can negatively impact your SSD’s performance.
3. Disable Hibernation: Hibernation saves the contents of your RAM to your hard drive, which can take up valuable space on your SSD. Disabling this feature can help improve your SSD’s performance.
4. Disable Indexing: Indexing is a feature that helps you find files faster, but it can slow down your system and use up valuable SSD space.
H3: Troubleshooting Common Issues
If you experience any issues after upgrading to an SSD, try these troubleshooting tips:
1. Check Connections: Ensure that all connections are properly seated and secure. Loose connections can cause issues such as slow performance or data corruption.
2. Check Drivers: Ensure that you have the latest drivers for your SSD and motherboard installed. Outdated drivers can cause compatibility issues and performance problems.
3. Check BIOS Settings: Ensure that your BIOS settings are configured correctly. Incorrect settings can cause issues such as slow boot times or data corruption.
4. Check for Firmware Updates: Ensure that your SSD has the latest firmware updates installed. Firmware updates can fix bugs and improve performance.
In conclusion, optimizing your SSD’s performance and troubleshooting common issues can help you get the most out of your MSI laptop’s SSD upgrade. By following these tips and tricks, you can enjoy faster speeds and improved performance from your new SSD.

Credit: www.reddit.com
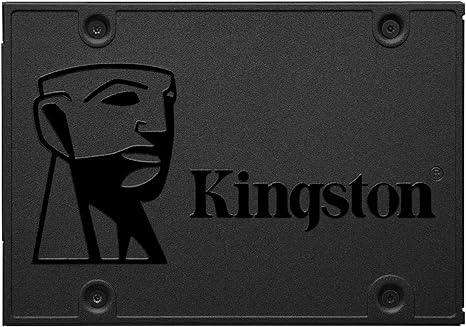
1. Kingston 240GB A400 SATA 3 2.5″ Internal SSD SA400S37/240G – HDD Replacement for Increase Performance
| Digital Storage Capacity | 240 GB |
| Hard Disk Interface | ATA-4 |
| Connectivity Technology | SATA |
| Brand | Kingston |
| Special Feature | Backward Compatible |
| Hard Disk Form Factor | 2.5 Inches |
| Hard Disk Description | Solid State Drive |
| Compatible Devices | Laptop, Desktop |
| Installation Type | Internal Hard Drive |
| Color | Black |
About this item
- Fast start up, loading and file transfers
- More reliable and durable than a hard drive
- Multiple capacities with space for applications or a hard drive replacement

2. Samsung 990 EVO SSD 1TB, PCIe Gen 4×4, Gen 5×2 M.2 2280 NVMe Internal Solid State Drive, Speeds Up to 5,000MB/s, Upgrade Storage for PC Computer, Laptop, MZ-V9E1T0B/AM, Black
| Digital Storage Capacity | 1 TB |
| Hard Disk Interface | Solid State |
| Connectivity Technology | SATA |
| Brand | Samsung |
| Special Feature | Backward Compatible |
| Hard Disk Form Factor | 2.5 Inches |
| Hard Disk Description | Solid State Drive |
| Compatible Devices | Laptop, Desktop |
| Installation Type | Internal Hard Drive |
| Color | Black |
About this item
- READ/WRITE SPEEDS UP TO 5,000/4,200 MB/s: Load games and save files in a flash. Bring power to your productivity with read and write speeds of up to 5,000/4,200 MB/s.* The 990 EVO provides continuous speed to keep you going.
- POWER EFFICIENCY: Save the power for your performance. Get power efficiency all while experiencing up to 70% improved performance per watt over the 970 EVO Plus.* It makes every move more effective with less power consumption overall.
- SMART THERMAL CONTROL: Now you can ramp things up without overheating the system. Samsung’s fine tuned controller and heat spreading label deliver effective thermal control to avoid sudden performance drops mid project. It cools things down even when things are running high, so your hard earned checkpoints are saved.
- PCIe 5.0 INTERFACE: Optimized to support the latest technology for SSDs 990 EVO is compatible with PCIe 4.0 x4 and PCIe 5.0 x2. This means you get more bandwidth and higher data processing and performance. Overall, it does more to support smooth storage with less power consumption.
- ALWAYS UP TO DATE VIA MAGICIAN SOFTWARE: It’s not hocus pocus. Your 990 EVO SSD performs like new with the always up to date Magician Software. Stay up to speed with the latest firmware updates, extra encryption and continual monitoring of your drive health it works like a charm.

3. WD_BLACK 2TB SN850X NVMe Internal Gaming SSD Solid State Drive – Gen4 PCIe, M.2 2280, Up to 7,300 MB/s – WDS200T2X0E
| Digital Storage Capacity | 2000 GB |
| Hard Disk Interface | PCIE x 4 |
| Connectivity Technology | NVMe |
| Brand | WD_BLACK |
| Special Feature | WD_BLACK Dashboard |
| Hard Disk Description | Solid State Drive |
| Compatible Devices | Laptop, Motherboards |
| Installation Type | Solid State Drive |
| Color | Black |
| Hard Disk Size | 2000 GB |
About this item
- Get the ultimate gaming edge over your competition with insane speeds up to 7,300 MB/s(1) for top-level performance and radically short load times.
- A range of capacities from 1TB to 4TB(2) means you get to keep more of today’s games that can take up 200GB(2) or more of storage.
- The WD_BLACK Dashboard monitors your drive’s health, controls your RGB style and can automatically detect games to turn on Game Mode 2.0 (Windows only).
- Predictive Loading, Overhead Balancing, and Adaptive Thermal Management features come to the SN850X to juice up your gaming performance.(3)
- Supports future games developed for Microsoft’s DirectStorage technology for faster load times.
- (1) Based on read speed. 1 MB/s = 1 million bytes per second. Based on internal testing; performance may vary depending upon host device, usage conditions, drive capacity, and other factors.
- (2) 1GB = 1 billion bytes and 1TB = 1 trillion bytes. Actual user capacity may be less depending on operating environment.
- (3) Requires the WD_BLACK Dashboard (Windows only). Compatible with Computer with M.2 (M-key) port, capable of taking M.2 2280 form factor Windows 11, 10, 8.1, PlayStation 5 (Heatsink model only)4

4. Crucial P3 Plus 2TB PCIe Gen4 3D NAND NVMe M.2 SSD, up to 5000MB/s – CT2000P3PSSD8
| Digital Storage Capacity | 2 TB |
| Hard Disk Interface | NVMe |
| Connectivity Technology | NVMe |
| Brand | Crucial |
| Special Feature | Hardware Encryption |
| Hard Disk Form Factor | 2.5 Inches |
| Hard Disk Description | Solid State Drive |
| Compatible Devices | This drive is compatible with desktops & laptops that accept PCIe NVMe Gen 4.0 drives |
| Installation Type | Internal Hard Drive |
| Color | Black |
About this item
- NVMe (PCIe Gen4 x4) technology with up to 5000MB/s sequential reads, random read/write 680K/850K IOPS.date transfer rate:5000.0 megabytes_per_second.Specific uses: Personal,Gaming,Business
- Spacious storage up to 4TB
- Performs up to 43% faster than the fastest Gen3 NVMe SSDs
- Rated at MTTF greater than 1.5 million hours for extended longevity and reliability
- Backward compatibility with Gen3

5. Crucial BX500 1TB 3D NAND SATA 2.5-Inch Internal SSD, up to 540MB/s – CT1000BX500SSD1, Solid State Drive
| Digital Storage Capacity | 1 TB |
| Hard Disk Interface | Solid State |
| Connectivity Technology | SATA |
| Brand | Crucial |
| Special Feature | Data Recovery Service |
| Hard Disk Form Factor | 2.5 Inches |
| Hard Disk Description | Solid State Drive |
| Compatible Devices | Laptop, Desktop |
| Installation Type | Internal Hard Drive |
| Color | Black |
About this item
- Boot up faster. Load files quicker. Improve overall system responsiveness
- 300% faster than a typical hard drive
- Improves battery life because it’s 45x more energy efficient than a typical hard drive
- Micron 3D NAND – advancing the world’s memory and storage technology for 40 years
- Crucial 3-year limited warranty
Frequently Asked Questions
Can I Upgrade Ssd In Msi Laptop?
Yes, you can upgrade the SSD in your MSI laptop to improve storage and performance.
How Many Ssd Slots Does A Msi Laptop Have?
Most MSI laptops have two SSD slots, allowing for easy upgrades or extra storage. However, the exact number of slots may vary depending on the specific model of the laptop. It’s best to check the product specifications or consult with the manufacturer for more information.
Can I Upgrade The Ssd Of My Laptop?
Yes, you can upgrade the SSD of your laptop. Simply replace the existing SSD with a higher capacity one for improved performance.
What Ssd Is Used In Msi Laptop?
MSI laptops use various SSD models depending on the specific laptop model and configuration. The specific SSD used can vary, but MSI commonly incorporates popular brands like Samsung, Western Digital, or Kingston. The choice of SSD is determined by factors such as performance, capacity, and price.
Conclusion
Upgrading your MSI laptop’s SSD can drastically improve its performance and speed. With the right tools and knowledge, the process can be completed easily and efficiently. By following the steps outlined in this guide, you can upgrade your laptop’s SSD and enjoy faster boot times, improved load times for applications, and an overall better user experience.
Don’t be afraid to take the plunge and upgrade your laptop’s SSD – the benefits are well worth it.

Pingback: How to Recover Data from SSD in 2024: A Comprehensive Guide