To recover data from an SSD not detected, follow these steps: Check the connections, try a different cable, update drivers, and use data recovery software. SSDs not being detected can be caused by loose connections or outdated drivers.
By ensuring the connections are secure, trying a different cable, updating the drivers, and utilizing data recovery software, you can increase your chances of recovering the data stored on the SSD. Data loss can be a nightmare, especially when your SSD is not being detected.
Whether it’s due to a faulty connection or outdated drivers, the frustration is real. But fear not, as there are steps you can take to recover your valuable data. We will guide you through the process of recovering data from an SSD that is not being detected. By following these simple steps, you can increase your chances of retrieving your important files and documents. So, let’s dive in and get your data back!
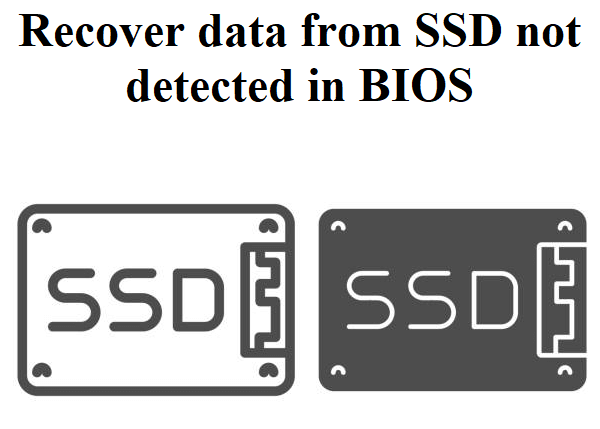
Credit: www.ubackup.com
The Challenge Of Invisible Ssds
When it comes to data recovery, dealing with an SSD that is not detected poses a significant challenge. The invisible nature of the SSD can hinder the process of retrieving important data. Understanding the common causes and the impact on data access is crucial in ensuring a successful recovery.
Common Causes
Several factors can lead to an SSD not being detected by the system. These include:
- Loose cable connections
- Outdated or incompatible drivers
- Physical damage to the SSD
- Corrupted file system
Impact On Data Access
When an SSD is not detected, it can result in a complete loss of access to valuable data. This can disrupt business operations and lead to critical information being unavailable for decision-making processes. It is essential to address the issue promptly to minimize the impact on data accessibility.

Credit: www.pitsdatarecovery.net
Initial Troubleshooting Steps
When your SSD is not being detected, it can be a frustrating experience. However, before you start to panic, there are a few initial troubleshooting steps that you can take to try and resolve the issue.
Checking Connections
First, make sure that all the connections to your SSD are secure. This includes the power and data cables. Sometimes, a loose connection can prevent the SSD from being detected by your system. Unplug and re-plug the cables to ensure a secure connection.
Bios/uefi Detection Methods
Access your system’s BIOS or UEFI settings to see if the SSD is being detected. Restart your computer and press the appropriate key (often Del, F2, or F10) to enter the BIOS or UEFI. Check the list of detected drives to see if the SSD is listed. If it’s not, there may be an issue with the SSD itself or the motherboard’s connection to the drive.
Advanced Diagnosis Techniques
When facing an SSD not being detected, advanced diagnosis techniques can be employed. These techniques involve using third-party tools and interpreting software feedback to retrieve the lost data.
Using Third-party Tools
- Consider tools like EaseUS Data Recovery Wizard or Recuva.
- These tools can scan the SSD for lost files and potentially recover them.
- Ensure to follow the tool’s instructions carefully for optimal results.
Interpreting Software Feedback
- Pay attention to error messages displayed by the software.
- Look for indications of the root cause of the detection issue.
- Consult online resources or support for further guidance if needed.
Software Solutions For Data Recovery
When it comes to recovering data from an SSD that is not detected, using software solutions can be an effective option. Whether you are dealing with accidental file deletion, formatting errors, or a corrupt SSD, there are various tools available to help you retrieve your lost data.
Free Vs. Paid Recovery Tools
When considering software solutions for data recovery, you will come across both free and paid options. While free tools can be tempting, it’s important to weigh the pros and cons before making a decision.
| Free Recovery Tools | Paid Recovery Tools |
|---|---|
|
|
Recommended Software
If you decide to go for a paid recovery tool, there are several reliable options available in the market. Here are a few recommended software solutions for data recovery from SSD:
- Software A: This powerful tool offers a user-friendly interface and a wide range of recovery options. It supports various file formats and can handle both simple and complex data loss scenarios.
- Software B: With its advanced algorithms, this software ensures a high success rate in recovering data from SSD. It also provides deep scanning capabilities to retrieve even the most deeply buried files.
- Software C: Known for its exceptional performance, this software is equipped with cutting-edge technology to recover data from SSD efficiently. It offers a quick and straightforward recovery process.
Before making a final decision, it’s crucial to read reviews, compare features, and consider your specific data recovery needs. By choosing the right software, you can increase the chances of successfully recovering your valuable data from an SSD that is not detected.
Professional Data Recovery Services
Experience professional data recovery services to retrieve your valuable data from SSD not detected issues. Our experts use advanced techniques to recover data efficiently, ensuring minimal downtime for your business. Trust us to restore your crucial information securely and promptly.
When To Consider Professional Data Recovery Services
Data recovery services are necessary when data is lost or corrupted.
What To Expect From Professional Data Recovery Services
Expect experts to recover lost data efficiently and securely.
Preventing Future Ssd Detection Issues
To prevent future SSD detection issues and recover data from an SSD that is not being detected, it’s essential to check the connections and ensure they are secure. Updating the SSD firmware and checking for driver updates can also help resolve detection problems.
Regularly backing up data can prevent the loss of important files in case of SSD detection issues.
Preventing Future SSD Detection Issues
Regular maintenance tips
Regular maintenance is vital in ensuring your SSD does not experience detection issues. Here are some tips to help you maintain your SSD:
– Always keep your SSD clean and free from dust. Dust can cause overheating, which could damage the SSD and cause detection issues.
– Make sure your SSD is adequately secured in your computer or laptop to prevent it from moving around and causing damage to the SATA connectors.
– Use a reliable anti-virus program to scan for malware and viruses that could damage your SSD.
– Ensure that your computer or laptop is kept in a cool, dry place to prevent overheating.
Upgrading firmware
Upgrading your SSD firmware can help prevent future detection issues. Firmware upgrades typically include bug fixes and performance enhancements that can improve the overall stability of your SSD. Here are some tips for upgrading your SSD firmware:
– Visit the manufacturer’s website to download the latest firmware for your SSD.
– Before upgrading, backup all your data to prevent data loss in case of any issues during the firmware upgrade process.
– Follow the manufacturer’s instructions carefully during the firmware upgrade process. Any mistakes during the process could cause damage to your SSD.
By following these regular maintenance tips and upgrading firmware regularly, you can prevent future SSD detection issues.

Credit: www.youtube.com
Credit: www.reddit.com
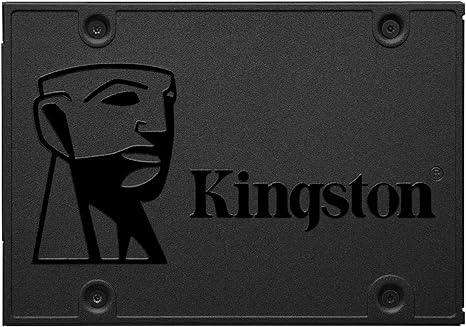
1. Kingston 240GB A400 SATA 3 2.5″ Internal SSD SA400S37/240G – HDD Replacement for Increase Performance
| Digital Storage Capacity | 240 GB |
| Hard Disk Interface | ATA-4 |
| Connectivity Technology | SATA |
| Brand | Kingston |
| Special Feature | Backward Compatible |
| Hard Disk Form Factor | 2.5 Inches |
| Hard Disk Description | Solid State Drive |
| Compatible Devices | Laptop, Desktop |
| Installation Type | Internal Hard Drive |
| Color | Black |
About this item
- Fast start up, loading and file transfers
- More reliable and durable than a hard drive
- Multiple capacities with space for applications or a hard drive replacement

2. Samsung 990 EVO SSD 1TB, PCIe Gen 4×4, Gen 5×2 M.2 2280 NVMe Internal Solid State Drive, Speeds Up to 5,000MB/s, Upgrade Storage for PC Computer, Laptop, MZ-V9E1T0B/AM, Black
| Digital Storage Capacity | 1 TB |
| Hard Disk Interface | Solid State |
| Connectivity Technology | SATA |
| Brand | Samsung |
| Special Feature | Backward Compatible |
| Hard Disk Form Factor | 2.5 Inches |
| Hard Disk Description | Solid State Drive |
| Compatible Devices | Laptop, Desktop |
| Installation Type | Internal Hard Drive |
| Color | Black |
About this item
- READ/WRITE SPEEDS UP TO 5,000/4,200 MB/s: Load games and save files in a flash. Bring power to your productivity with read and write speeds of up to 5,000/4,200 MB/s.* The 990 EVO provides continuous speed to keep you going.
- POWER EFFICIENCY: Save the power for your performance. Get power efficiency all while experiencing up to 70% improved performance per watt over the 970 EVO Plus.* It makes every move more effective with less power consumption overall.
- SMART THERMAL CONTROL: Now you can ramp things up without overheating the system. Samsung’s fine tuned controller and heat spreading label deliver effective thermal control to avoid sudden performance drops mid project. It cools things down even when things are running high, so your hard earned checkpoints are saved.
- PCIe 5.0 INTERFACE: Optimized to support the latest technology for SSDs 990 EVO is compatible with PCIe 4.0 x4 and PCIe 5.0 x2. This means you get more bandwidth and higher data processing and performance. Overall, it does more to support smooth storage with less power consumption.
- ALWAYS UP TO DATE VIA MAGICIAN SOFTWARE: It’s not hocus pocus. Your 990 EVO SSD performs like new with the always up to date Magician Software. Stay up to speed with the latest firmware updates, extra encryption and continual monitoring of your drive health it works like a charm.

3. WD_BLACK 2TB SN850X NVMe Internal Gaming SSD Solid State Drive – Gen4 PCIe, M.2 2280, Up to 7,300 MB/s – WDS200T2X0E
| Digital Storage Capacity | 2000 GB |
| Hard Disk Interface | PCIE x 4 |
| Connectivity Technology | NVMe |
| Brand | WD_BLACK |
| Special Feature | WD_BLACK Dashboard |
| Hard Disk Description | Solid State Drive |
| Compatible Devices | Laptop, Motherboards |
| Installation Type | Solid State Drive |
| Color | Black |
| Hard Disk Size | 2000 GB |
About this item
- Get the ultimate gaming edge over your competition with insane speeds up to 7,300 MB/s(1) for top-level performance and radically short load times.
- A range of capacities from 1TB to 4TB(2) means you get to keep more of today’s games that can take up 200GB(2) or more of storage.
- The WD_BLACK Dashboard monitors your drive’s health, controls your RGB style and can automatically detect games to turn on Game Mode 2.0 (Windows only).
- Predictive Loading, Overhead Balancing, and Adaptive Thermal Management features come to the SN850X to juice up your gaming performance.(3)
- Supports future games developed for Microsoft’s DirectStorage technology for faster load times.
- (1) Based on read speed. 1 MB/s = 1 million bytes per second. Based on internal testing; performance may vary depending upon host device, usage conditions, drive capacity, and other factors.
- (2) 1GB = 1 billion bytes and 1TB = 1 trillion bytes. Actual user capacity may be less depending on operating environment.
- (3) Requires the WD_BLACK Dashboard (Windows only). Compatible with Computer with M.2 (M-key) port, capable of taking M.2 2280 form factor Windows 11, 10, 8.1, PlayStation 5 (Heatsink model only)4

4. Crucial P3 Plus 2TB PCIe Gen4 3D NAND NVMe M.2 SSD, up to 5000MB/s – CT2000P3PSSD8
| Digital Storage Capacity | 2 TB |
| Hard Disk Interface | NVMe |
| Connectivity Technology | NVMe |
| Brand | Crucial |
| Special Feature | Hardware Encryption |
| Hard Disk Form Factor | 2.5 Inches |
| Hard Disk Description | Solid State Drive |
| Compatible Devices | This drive is compatible with desktops & laptops that accept PCIe NVMe Gen 4.0 drives |
| Installation Type | Internal Hard Drive |
| Color | Black |
About this item
- NVMe (PCIe Gen4 x4) technology with up to 5000MB/s sequential reads, random read/write 680K/850K IOPS.date transfer rate:5000.0 megabytes_per_second.Specific uses: Personal,Gaming,Business
- Spacious storage up to 4TB
- Performs up to 43% faster than the fastest Gen3 NVMe SSDs
- Rated at MTTF greater than 1.5 million hours for extended longevity and reliability
- Backward compatibility with Gen3

5. Crucial BX500 1TB 3D NAND SATA 2.5-Inch Internal SSD, up to 540MB/s – CT1000BX500SSD1, Solid State Drive
| Digital Storage Capacity | 1 TB |
| Hard Disk Interface | Solid State |
| Connectivity Technology | SATA |
| Brand | Crucial |
| Special Feature | Data Recovery Service |
| Hard Disk Form Factor | 2.5 Inches |
| Hard Disk Description | Solid State Drive |
| Compatible Devices | Laptop, Desktop |
| Installation Type | Internal Hard Drive |
| Color | Black |
About this item
- Boot up faster. Load files quicker. Improve overall system responsiveness
- 300% faster than a typical hard drive
- Improves battery life because it’s 45x more energy efficient than a typical hard drive
- Micron 3D NAND – advancing the world’s memory and storage technology for 40 years
- Crucial 3-year limited warranty
Frequently Asked Questions
How Can I Recover Data From Undetected Ssd?
Recovering data from an undetected SSD requires professional help. You can try using data recovery software or contacting a data recovery service provider. However, it’s important to note that attempting DIY recovery methods can further damage the SSD and reduce the chances of successful data recovery.
How To Recover Ssd Not Detected?
To recover SSD not detected, check connections, update drivers, use disk management tools, and seek professional help if needed.
Is Ssd Dead If Not Detected?
If an SSD is not detected, it doesn’t necessarily mean that it is dead. There could be other reasons like loose connections or compatibility issues. Check the connections and try different ports or cables. If the problem persists, consult a professional for further assistance.
How To Recover Hard Disk Data When It Is Not Detected?
To recover data from an undetected hard disk, consult a professional data recovery service for assistance.
Conclusion
To conclude, recovering data from an SSD not detected can be a daunting task, but with the right tools and techniques, it is possible. Remember to check all connections, use data recovery software, and seek professional help if necessary. The most important thing is to act quickly and not overwrite any data.
With these tips, you should be able to recover your valuable data and prevent future data loss.
