To screenshot on a laptop, press the “PrtScn” key, then paste the image into a program like Paint or Word. Capturing your laptop screen is a simple process that allows you to save and share important information, images, or messages.
Screenshots can be helpful for various purposes, whether you need to show something to a colleague, save an online receipt, or capture a memorable moment on your laptop. By knowing how to take screenshots on your laptop, you can quickly and easily save visual content that can be used for work, personal projects, or just for fun.
In this guide, we will explore the different methods to screenshots on a laptop and provide step-by-step instructions for both Windows and Mac operating systems.
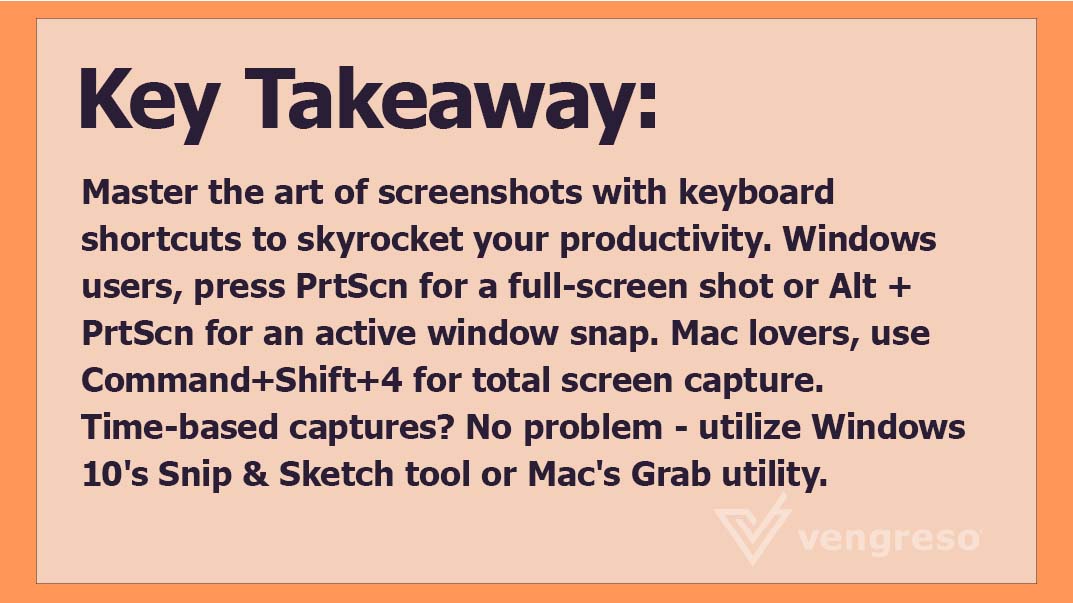
Credit: vengreso.com
Choosing The Right Method
When it comes to taking a screenshot on your laptop, it’s essential to choose the right method that suits your needs. Let’s explore two primary options: using built-in tools or utilizing third-party software.
Using Built-in Tools
Screenshots can be easily captured using built-in tools on your laptop. These tools are convenient, quick, and accessible to most users. Follow the steps below to take a screenshot using built-in tools:
- Press the PrtScn (Print Screen) key on your keyboard.
- Open a program like Paint or Word and paste the screenshot using Ctrl + V.
- Save the image in your desired format.
Using Third-party Software
If you need more advanced features or editing options, opting for third-party software might be the better choice. These tools offer additional functionalities for screenshot customization. Consider the following steps when using third-party software:
- Download and install a reliable screenshot software such as Snagit or Lightshot.
- Launch the software and follow the instructions to capture your screenshot.
- Utilize the editing features to enhance your screenshot as needed.
Mastering The Keyboard Shortcuts
In today’s fast-paced world, knowing how to take a screenshot on your laptop quickly and efficiently can be a game-changer. Instead of fumbling through menus or searching online for solutions, mastering keyboard shortcuts can make the task a breeze. Whether you’re a Windows or Mac user, we’ve got you covered with this comprehensive guide to screenshotting on your laptop using just a few simple key combinations.
Windows Os Shortcuts
When it comes to taking screenshots on a Windows laptop, there are a few keyboard shortcuts that every user should know. These shortcuts allow you to capture your entire screen or a specific window with just a few clicks.
Here are some of the most commonly used Windows OS shortcuts for taking screenshots:
| Shortcut | Description |
|---|---|
Print Screen/PrntScrn |
Take a screenshot of the entire screen and save it to the clipboard. |
Alt + Print Screen/PrntScrn |
Take a screenshot of the active window and save it to the clipboard. |
Windows Key + Shift + S |
Open the snipping tool for capturing a specific area of the screen. |
Once you’ve taken a screenshot, you can paste it into an image editing program or directly into an email or document by pressing Ctrl + V on your keyboard.
Mac Os Shortcuts
Mac users have their own set of keyboard shortcuts for taking screenshots. These shortcuts provide quick and easy ways to capture the entire screen, a specific window, or even a selected portion of the screen.
Here are some of the most commonly used Mac OS shortcuts for taking screenshots:
Command + Shift + 3: Capture the entire screen and save it as a file on your desktop.Command + Shift + 4: Turn the cursor into a crosshair, allowing you to select a specific area to capture and save as a file on your desktop.Command + Shift + 4 + Spacebar: Capture a specific window or menu and save it as a file on your desktop.
Similar to Windows, Mac users can also paste their screenshots into other applications by pressing Command + V.
Screenshot on Laptop
Capturing The Entire Screen
To capture the entire screen on your laptop, you can use a simple method based on the operating system you are using. Whether you have a Windows or Mac OS, below are the steps to follow for each platform:
Windows Os Method
- Press the PrtScn key on your keyboard.
- Open Paint or any image editing software.
- Press Ctrl + V to paste the screenshot.
- Click File and then Save to store the screenshot.
Mac Os Method
- Press Command + Shift + 3 simultaneously.
- Find the screenshot on your desktop labeled with the date and time.
- To edit or share, click on the preview that pops up.

Credit: www.youtube.com
Selecting A Specific Area To Capture
When it comes to taking screenshots on your laptop, it’s not always necessary or convenient to capture the entire screen. Sometimes, you may only want to save a specific area of your screen, such as a particular image, text, or a part of a webpage. Luckily, there are various tools available for both Windows and Mac users that allow you to select and capture a specific area effortlessly. Let’s explore how to do this on different operating systems.
Using Snipping Tool On Windows
If you’re a Windows user, the Snipping Tool is the perfect built-in solution for capturing a specific area on your laptop. This handy tool allows you to take screenshots of rectangular, free-form, window, or full-screen captures.
- Start by opening the Snipping Tool by typing “Snipping Tool” in the search bar and selecting the application.
- Click on the “New” button in the Snipping Tool window to initiate the capture process.
- Select the “Rectangular Snip” or “Free-Form Snip” option, depending on your preference.
- Drag your cursor to create a rectangular or free-form shape around the area you want to capture.
- Release the cursor, and the selected area will be captured and displayed in the Snipping Tool window.
- Click on the “Save” icon to save the screenshot to your desired location.
Using Grab On Mac
Mac users have their own dedicated screen-capturing tool called Grab. This native application allows you to take screenshots of the entire screen, a specific window, or a defined portion of the screen.
- Open the Grab application by going to the “Applications” folder, then “Utilities,” and finally selecting “Grab.”
- In the Grab menu, choose “Capture” and select either “Selection,” “Window,” or “Screen.” For selecting a specific area, choose “Selection.”
- You can now click and drag to create a rectangular shape around the area you want to capture.
- Once you release the mouse button, the selected area will be captured and displayed as a new Grab window.
- Click on “File” in the Grab menu and select “Save” to save the screenshot to your preferred location.
By using either the Snipping Tool on Windows or Grab on Mac, you can easily select and capture the specific areas on your laptop screen that matter to you. These powerful tools make taking screenshots a seamless task, helping you save time and effort in documenting important information or capturing memorable moments.
Saving And Accessing Your Screenshots
Welcome to the final part of our guide on how to take and manage screenshots on your laptop. Once you’ve captured the perfect screenshot, it’s essential to know how to save and access it efficiently. In this section, we’ll cover default save locations and how to customize your save options to ensure you can easily find and organize your screenshots.
Default Save Locations
When you take a screenshot on your laptop, it is typically saved to a default location. On Windows, screenshots are usually saved in the “Pictures” folder, while on Mac, they are saved on the desktop. It’s important to know the default save location to access your screenshots quickly. Remember that default save locations can differ based on your laptop’s settings and operating system, so it’s crucial to be aware of these differences.
Customizing Save Options
If you want to customize your screenshot save options, you can do so to better organize and manage your screenshots. On both Windows and Mac, you have the option to customize the save location and format of your screenshots. For instance, on Windows, you can use the Snipping Tool or Snip & Sketch to select the save location and format. Similarly, on Mac, you can use keyboard shortcuts to change the default save location. Customizing your save options allows you to save screenshots directly into specific folders, making it easier to locate and manage them.
Mastering Advanced Screenshot Techniques
When it comes to taking screenshots on a laptop, mastering advanced techniques can help you capture exactly what you need with precision and ease. In this post, we’ll explore two advanced screenshot techniques that can enhance your screenshot-taking experience: using annotation tools and utilizing time-delayed screenshots.
Using Annotation Tools
An annotation tool allows you to add comments, highlights, or other visual elements to your screenshots, making it easier to convey specific information or draw attention to key details. Most laptops come with built-in annotation tools, or you can use third-party software to access a wider range of editing features. Whether you need to circle an important section, add a text explanation, or blur sensitive information, annotation tools give you the flexibility to customize your screenshots with precision.
Utilizing Time-delayed Screenshots
Time-delayed screenshots can be particularly useful when you need to capture a pop-up menu, tooltips, or other dynamic elements that disappear quickly when you press the screenshot key. By utilizing the time-delayed feature, you can set a brief delay before the screenshot is taken, giving you time to prepare the screen for the perfect capture. This feature is especially handy for capturing context menus and other elements that require precise timing.

Credit: recorder.itopvpn.com
Frequently Asked Questions For How To Screenshot On Laptop
How Do You Take Screenshots On Laptops?
To take a screenshot on a laptop, press the “Print Screen” or “PrtScn” button on your keyboard. Then, open an image editing program (such as Paint) and press Ctrl+V to paste the screenshot. You can then save the image and use it as needed.
What Is The Key For Screenshot In Laptop?
To take a screenshot on a laptop, press the “PrtScn” key or “Fn” + “PrtScn” keys simultaneously.
How Do I Put A Screenshot On My Laptop Screen?
To take a screenshot on your laptop, press the “Print Screen” button. Then, paste the screenshot into an image editing program or a document. You can also use the “Windows Key + Print Screen” combination to save the screenshot directly to your computer.
How Do I Take A Screenshot On My Laptop With Shift Key?
To take a screenshot on your laptop using the Shift key, press Shift + Print Screen.
Conclusion
Capturing your screen on a laptop is hassle-free with the Screenshot on Laptop,
