To screenshot on an HP laptop, press the “PrtScn” key to capture the entire screen, or use “Fn” + “PrtScn” to capture the active window. Then, paste the screenshot into an image editing program or document.
Capturing your screen on an HP laptop is a simple process that allows you to save and share important information or memorable moments. Whether you want to capture an entire webpage, a specific section of your desktop, or an error message for troubleshooting purposes, knowing how to take a screenshot can be incredibly useful.
We will explore the various methods for taking screenshots on an HP laptop, including keyboard shortcuts and built-in software tools. By the end, you’ll be equipped with the knowledge to easily capture and save anything on your screen with just a few simple steps.
Methods
When it comes to taking a screenshot on your HP laptop, there are several methods you can use. Whether you want to capture an entire screen or just a specific area, HP laptops offer convenient options to help you achieve this. Here, we’ll explore two primary methods for taking screenshots on your HP laptop.
To take a full-screen screenshot on your HP laptop, simply press the PrtScn (Print Screen) key on your keyboard. This will capture the entire screen and save it to the clipboard. To save the screenshot as an image file, you can paste it into an image editing program like Paint and then save it. For capturing a specific window, use the Alt + PrtScn keyboard shortcut.
If you prefer more flexibility in capturing screenshots, HP laptops come equipped with the Snipping Tool. Simply search for “Snipping Tool” in the Windows search bar and open the application. From there, you have the option to capture a specific area, window, or the entire screen. Once you’ve captured the desired screenshot, you can save it as an image file to your preferred location.
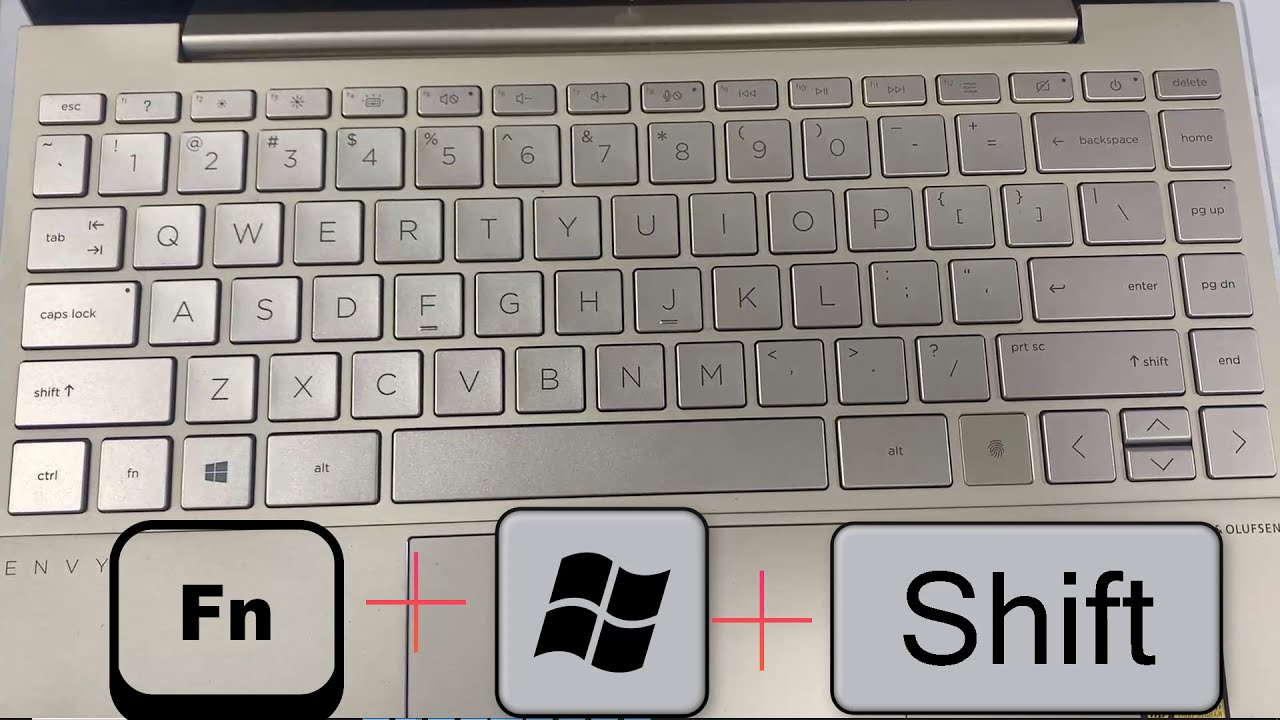
Credit: m.youtube.com
Using Keyboard Shortcuts
If you want to quickly capture what’s on your HP laptop’s screen, using keyboard shortcuts is an efficient way to take a screenshot. By using a combination of keys, you can easily capture the full screen or a specific area on your HP laptop. Let’s delve into how to do this.
Capturing Full Screen
To take a screenshot of the entire screen on your HP laptop, simply press the Print Screen key on your keyboard. You will find this key labeled as PrtScn or PrintScr. Once you press this key, the screenshot will be copied to the clipboard.
Capturing Specific Area
If you want to capture a specific area on your screen, you can use the Windows key + Shift + S keyboard shortcut. This will bring up a crosshair cursor, allowing you to select the area you want to capture. Once you release the cursor, the screenshot will be saved to the clipboard.
Introduction To Screenshots On Hp Laptops
Capture your screen on HP laptops effortlessly with these simple steps. Press the “Print Screen” key to save the entire screen or use “Alt + Print Screen” to screenshot the active window. Access your screenshots in the “Pictures” folder under “Screenshots.
“
The Importance Of Taking Screenshots
Screenshots are an essential tool for anyone who uses an HP laptop. They allow you to capture an image of your screen, which can be incredibly useful for a variety of reasons. Whether you need to save a picture of a webpage, document a software issue, or simply show someone what you are working on, screenshots can help you achieve your goals quickly and easily.
Taking screenshots is especially important for people who work in tech support or those who frequently collaborate with others. By taking a screenshot of your screen, you can show someone exactly what you are seeing, making it much easier to explain an issue or provide feedback.
Types Of Content To Capture
Screenshots can be used to capture a wide variety of content on your HP laptop. Some of the most common types of content to capture include:
- Web pages
- Documents
- Software errors
- Images or videos
- Presentations
- Chat conversations
Capturing this content can be incredibly useful for a variety of reasons. For example, you might take a screenshot of a web page to save it for later or capture a software error to send to a developer. You might also take a screenshot of a chat conversation to document a conversation or share it with someone else.
Overall, taking screenshots on your HP laptop is a valuable skill that can save you time and frustration. By understanding the importance of screenshots and the types of content you can capture, you can use this tool to your advantage and improve your productivity.

Credit: www.wikihow.com
Prerequisites Before Taking A Screenshot
Before capturing screenshots on your HP laptop, it’s crucial to ensure that your system is equipped with the necessary requirements for a seamless process. Here are the essential steps to take before proceeding with the screenshots:
Checking System Compatibility
Before you start taking screenshots, it’s important to ensure that your HP laptop is compatible with the built-in screenshot functionality. You can do this by checking the system requirements for the screenshot software or tools you plan to use.
Updating Software For Optimal Performance
To guarantee optimal performance when taking screenshots, make sure that all relevant software, including the operating system and any screenshot applications, are updated to the latest versions. This will help to minimize potential glitches and ensure a smooth screenshot capture process.
Default Methods For Capturing Screenshots
When it comes to taking screenshots on an HP laptop, there are a few default methods that you can use. These methods are simple and convenient, allowing you to capture images of your screen effortlessly. In this article, we will explore two popular default methods for capturing screenshots on an HP laptop.
Using The Print Screen Key
If you want to capture the entire screen on your HP laptop, you can utilize the Print Screen key. This key is usually located in the top-right corner of your keyboard, labeled as “PrtSc” or “Print Screen.” To take a screenshot using this method, follow these steps:
- Make sure the screen you want to capture is visible on your HP laptop.
- Press the Print Screen key once.
- Open an image editing software, such as Paint.
- Press Ctrl + V or right-click and select “Paste” to paste the screenshot onto the canvas.
- Save the image in your desired format and location.
Leveraging Windows + Print Screen For Full-screen Capture
If you prefer capturing the entire screen without the need for an image editing software, you can use the Windows key in conjunction with the Print Screen key. This method allows you to take a full-screen screenshot directly. Here’s how:
- Ensure the screen you want to capture is visible on your HP laptop.
- Press the Windows key and the Print Screen key simultaneously.
- The screen will dim briefly, indicating that the screenshot has been captured.
- Locate the saved screenshot in the “Pictures” folder, under a subfolder named “Screenshots.”
By utilizing these default methods, capturing screenshots on your HP laptop becomes a breeze. Whether you want to capture the entire screen or a specific area, these methods offer simplicity and efficiency. Experiment with these techniques to enhance your productivity and effectively document your digital experiences.
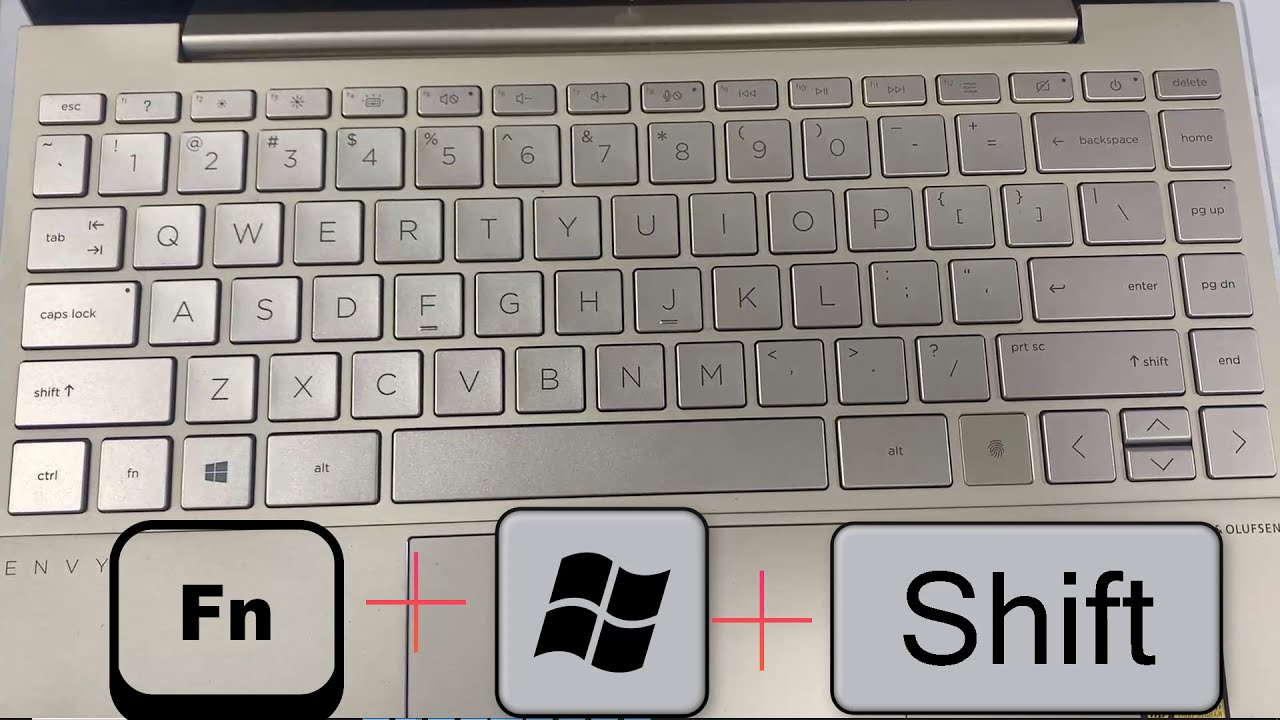
Credit: m.youtube.com
Alternative Screenshot Techniques
Learn alternative screenshot techniques for your HP laptop. Capture the entire screen by pressing the “PrtScn” button, or just the active window using “Alt” + “PrtScn”. For more control, use the “Snipping Tool” to select and capture specific areas.
When capturing screenshots on your HP laptop, there are alternative techniques that can enhance your experience. Below, we explore two effective methods: using the built-in Snipping Tool and leveraging third-party apps for more advanced functionalities.
Snipping Tool: A Built-in Windows Feature
The Snipping Tool is a handy built-in feature available in Windows laptops, including HP devices. It allows users to capture specific portions of the screen with precision. To access the Snipping Tool, simply search for it in the Windows Start Menu.
Third-party Apps For Advanced Users
For users seeking more advanced screenshot capabilities, third-party apps provide additional features. Tools like Greenshot, Lightshot, and Snagit offer customization options and editing features beyond the standard Windows screenshot functionalities.
Editing And Sharing Your Screenshots
Learn how to screenshot on Hp Laptop and easily edit and share your screenshots with these simple steps. Use built-in tools or download third-party software to enhance your screenshots and share them with your friends and colleagues.
Basic Editing With Paint
Once you have captured the perfect screenshot on your HP laptop, it’s time to enhance it with some basic editing. One of the easiest and most accessible tools for this task is the built-in Microsoft Paint application. To begin editing your screenshot, follow these simple steps:
- Open the screenshot image using Paint by right-clicking on the image file and selecting “Open with Paint.”
- Once the image is open in Paint, you can use various tools to edit and enhance your screenshot. These tools include selecting specific areas, cropping, resizing, adding text, drawing shapes, and more.
- After making the necessary edits, save the modified screenshot by clicking on “File” and selecting “Save” or “Save As.” Choose a suitable file format (such as JPEG or PNG) and save it to your desired location.
Sharing Options Via Social Media And Email
Now that you have edited your screenshot, it’s time to share it with others. HP laptops offer various options for sharing your screenshots, including social media platforms and email. Here’s how you can easily share your screenshots:
- If you want to share your screenshot on social media, start by signing in to your preferred platform (such as Facebook, Twitter, or Instagram).
- Create a new post or update your status, depending on the platform, and click on the “Attach” or “Upload” button to select your edited screenshot from the saved location.
- Once the screenshot is uploaded, you can add a caption or tag people if desired. Finally, click on the “Share” or “Post” button to make your screenshot visible to your friends and followers.
- If you prefer to share your screenshot via email, open your email client (such as Gmail or Outlook) and create a new email.
- Click on the “Attach” or “Insert” button, depending on the email client, and select your edited screenshot from the saved location.
- Compose your email, add the recipient’s email address, subject, and any additional message you want to include. Finally, click on the “Send” button to share your screenshot via email.
With these simple steps, you can effortlessly edit and share your screenshots from your HP laptop. Whether you want to highlight an important detail or share an exciting moment, taking and sharing screenshots has never been easier.
Troubleshooting Common Screenshot Issues
Experience common screenshot issues on your HP laptop? This troubleshooting guide provides simple solutions to capture screenshots efficiently without any hassle. Boost your productivity with these easy tips and tricks.
Troubleshooting Common Screenshot Issues
Screenshots are an essential tool for capturing an image of your computer screen. However, issues can arise when trying to take a screenshot on your HP laptop. In this section, we will discuss common screenshot issues and how to troubleshoot them effectively.
Solving Print Screen Key Malfunctions
The print screen key is the most common way to take a screenshot on an HP laptop. However, it may malfunction due to several reasons. If you press the print screen key, and nothing happens, the first step is to ensure that your keyboard is working correctly. You can do this by pressing other keys to see if they work correctly. If your keyboard is working correctly, you can try using the Fn key and the print screen key at the same time. If this does not work, you can try using the Windows key and the print screen key at the same time. If you are still having issues, you can use the Snipping Tool application to take a screenshot.
Addressing Problems With Third-party Apps
Third-party apps can also cause issues when taking screenshots on an HP laptop. If you are using a third-party app to take screenshots and are experiencing issues, the first step is to ensure that the app is compatible with your laptop’s operating system. You can do this by checking the app’s system requirements. If the app is compatible, you can try updating the app to the latest version. If the issue persists, you can try uninstalling and reinstalling the app. If you are still having issues, you can use the built-in Windows Snipping Tool application to take a screenshot.
In conclusion, troubleshooting common screenshot issues on an HP laptop can be a challenging task, but it is essential to ensure that you can capture the screen you need. By following the troubleshooting steps discussed above, you can effectively solve print screen key malfunctions and address issues with third-party apps.

Evolution Of Screenshots on HP Laptop
The evolution of screenshots has significantly revolutionized the way we capture and share visual information. As technology progresses, the methods and tools for taking screenshots have undergone remarkable advancements. Understanding the evolution of screenshots provides insight into the progression of digital computing, ultimately influencing our daily interactions with technology.
Early Methods
Initially, taking screenshots involved cumbersome and manual processes. Early methods often required individuals to physically photograph the screen with a camera to capture an image. This primitive approach was time-consuming and resulted in low-quality images. As technology advanced, developers sought more efficient and precise ways to capture on-screen content.
Transition To Digital
The transition to digital screenshots marked a significant leap in screen capture methods. With the advent of personal computers, individuals gained the ability to capture on-screen content directly through keyboard shortcuts or dedicated software. This digital transition enabled users to effortlessly capture and share images of their digital displays, streamlining communication and collaboration.
Screenshots on HP Laptop

Credit: www.electronicshub.org
Importance Of Screenshots
Screenshots are valuable tools in effectively conveying information and visually representing concepts. They play a crucial role in enhancing communication, troubleshooting issues, and aiding in the sharing of visual content.
Communication
Screenshots facilitate clear and concise communication by enabling individuals to illustrate specific points, steps, or errors visually.
Troubleshooting
Utilizing screenshots is instrumental in troubleshooting technical problems as they provide a visual reference to identify and address issues efficiently.
Taking Screenshots On Hp Laptops
If you own an HP Laptop and need to capture a screenshot, you’re in luck! HP laptops come equipped with several built-in tools and keyboard shortcuts that make taking screenshots a breeze. In this guide, we’ll explore how to use these functionalities to capture screenshots on your HP laptop.
Using Built-in Tools
One way to take a screenshot on your HP laptop is by utilizing the built-in tools. HP laptops typically include a pre-installed software, such as HP Screen Capture or HP Smart, which allow you to easily capture and save screenshots.
To access the software, simply locate the program in your Start menu or search for it using the search bar. Once opened, you’ll be presented with various options depending on the specific tool. These options may include capturing the entire screen, a specific window, or a custom region.
Choose the desired option, click the capture button, and voila! Your screenshot will be saved to your chosen location, ready to be used or shared.
Keyboard Shortcuts
If you prefer a quicker method to take screenshots on your HP laptop, keyboard shortcuts are the way to go. HP laptops offer a range of keyboard shortcuts that allow you to capture screenshots without the need for any additional software.
To capture the entire screen: Press the Print Screen or PrtScn key. The screenshot will automatically be saved to your clipboard.
To capture an active window: Press Alt + Print Screen or Alt + PrtScn keys. The screenshot of the currently active window will be saved to your clipboard.
To capture a custom region: Press Windows + Shift + S keys. This will activate the Snipping Tool, allowing you to select the specific area you want to capture. Once selected, the screenshot will be copied to your clipboard.
To capture a specific window: Press Windows + Alt + PrtScn keys. The screenshot of the currently active window will be automatically saved to your Pictures folder in a folder named “Screenshots”.
With these keyboard shortcuts at your fingertips, you’ll be able to quickly capture screenshots on your HP laptop without the need to navigate through any additional menus or options.
Now that you know how to take screenshots using the built-in tools and keyboard shortcuts on your HP laptop, you can easily capture and share important information or moments with just a few simple steps. Whether you’re a professional needing to save work-related content or a casual user wanting to capture a funny meme, taking screenshots on your HP laptop has never been easier!
Credit: www.awesomescreenshot.com
HP Laptop
1. Newest HP 17z Laptop, 17.3” HD+ Touchscreen, Intel Core i7-1165G7 Processor, 64GB DDR4 RAM, 1TB PCIe NVMe SSD, Wi-Fi 6, Backlit Keyboard, HDMI, Windows 10 Home, Silver
- Brand: HP
- Manufacturer: KKE
- Dimensions: Height: 0.78 inches Width: 10.15 inches Length: 15.78 inches Weight: 6.15 Pounds `
Experience the ultimate in performance with the Newest HP 17z Laptop. Boasting a stunning 17.3” HD+ Touchscreen and powered by the Intel Core i7-1165G7 Processor, this laptop delivers lightning-fast speed and reliability. With 64GB DDR4 RAM and 1TB PCIe NVMe SSD, you’ll have ample storage space for all your files and documents. Plus, Wi-Fi 6, Backlit Keyboard, and HDMI capabilities add to the convenience and versatility of this laptop. Get your work done quickly and efficiently with Windows 10 Home, all packaged in a sleek Silver design.
Advantages
- Lightning-fast Performance with Intel Core i7-1165G7 Processor.
- Work for Long Hours with 64GB DDR4 RAM and 1TB PCIe NVMe SSD.
- Enjoy an Immersive Experience with 17.3” HD+ Touchscreen.
- Seamless Connectivity with Wi-Fi 6 and HDMI.
- Convenience with Backlit Keyboard and Pre-installed Windows 10 Home.
Our Recommendations
Impressed by the Newest HP 17z Laptop’s sleek and well-designed body, the 17.3” HD+ Touchscreen and Intel Core i7-1165G7 Processor deliver fast and clear visuals. Its 64GB DDR4 RAM and 1TB PCIe NVMe SSD make it efficient even for large files. The backlit keyboard, Wi-Fi 6 capabilities, and HDMI port make it a great choice for work or entertainment. Overall, I’m extremely satisfied with my purchase and highly recommend it.
2. HP 17 Laptop, 17.3” HD+ Display, 11th Gen Intel Core i3-1125G4 Processor, 32GB RAM, 1TB SSD, Wi-Fi, HDMI, Webcam, Windows 11 Home, Silver
- Brand: HP
- Manufacturer: HP Inc.
- Color: Silver
- Dimensions: Height: 0.78 inches Width: 10.15 inches Length: 15.78 inches Weight: 4.6 Pounds `
Get the ultimate computing experience with the HP 17 Laptop! Powered by an 11th Gen Intel Core i3-1125G4 Processor and an enormous 32GB RAM, this laptop promises lightning-fast processing speeds. Its 17.3” HD+ Display and 1TB SSD also ensure ample storage and an immersive viewing experience. Equipped with Wi-Fi, HDMI, Webcam and running on Windows 11 Home, this laptop is the perfect tool for both personal and professional needs. Its sleek silver design only adds to the charm, making it a must-have for anyone looking for a reliable and high-performing laptop.
Advantages
- Advantages and Benefits of HP 17 Laptop:
- High Performance: Equipped with an 11th Gen Intel Core i3-1125G4 Processor and 32GB RAM, the HP 17 Laptop delivers fast and reliable performance for all your computing needs.
- Spacious Storage: With a 1TB SSD, you can store all your important files, documents, photos, and videos without worrying about running out of space.
- Large Display: The laptop features a 17.3” HD+ Display that provides a clear and vivid viewing experience, perfect for working or streaming your favorite movies and shows.
- Convenient Connectivity: The HP 17 Laptop comes with Wi-Fi, HDMI, and Webcam, making it easy to connect to the internet, connect with friends and family, and attend online meetings.
- Sleek Design: With its silver color and sleek design, the HP 17 Laptop looks stylish and professional, making it perfect for both work and play.
Our Recommendations
The HP 17 Laptop is a game changer! The 17.3″ HD+ display is stunning, and the 11th Gen Intel Core i3-1125G4 Processor packs a punch. Plus, the 32GB RAM and 1TB SSD make multitasking a breeze. The Wi-Fi, HDMI and webcam are great features, and Windows 11 Home is easy to use. I’m thrilled with my purchase and highly recommend this laptop.
3. HP 17.3″ Flagship HD+ Business Laptop, 16GB DDR4 RAM, 1TB PCIe SSD, Intel Quad Core i3-1125G4(Beat i5-1035G4), Bluetooth, HDMI, Webcam, Windows 11, Silver, w/GM Accessories
- Brand: HP
- Manufacturer: HP
- Color: i3
- Dimensions: Height: 10.15 inches Width: 0.78 inches Length: 15.78 inches Weight: 5.2 Pounds `
This 17.3″ HP Flagship laptop is perfect for business use. With 16GB DDR4 RAM and a blazing-fast 1TB PCIe SSD, it can handle any workload. The Intel Quad Core i3-1125G4 processor beats even the i5-1035G4, ensuring smooth performance. Other features include Bluetooth connectivity, an HDMI port, webcam, and Windows 11. The sleek silver design is accented by GM Accessories, making it both powerful and stylish.
Advantages
- Advantages and Benefits:
- Faster Computing: With Intel Quad Core i3-1125G4 processor (Beats i5-1035G4) and 16GB DDR4 RAM, you can easily handle complex tasks and seamless multitasking.
- More Storage space: Featuring 1TB PCIe SSD, HP 17.3″ Flagship HD+ Business Laptop provides faster boot-up time and ample storage space to store your important documents, files, and videos.
- High-Definition Display: HP 17.3″ Flagship HD+ Business Laptop boasts a high-definition display, making it an excellent choice for streaming videos, browsing the web, and engaging in visually intensive tasks.
- User-Friendly: Windows 11 operating system and the laptop’s sleek design make it easier for you to navigate seamlessly between tasks. Bluetooth and webcam also add to its user-friendliness.
- Durable and Lightweight: HP 17.3″ Flagship HD+ Business Laptop has a lightweight design that makes it an ideal travel companion. Its silver color and durable construction give it a professional look in any setting, be it at home, office or while on the go.
Our Recommendations
This HP laptop is the perfect blend of performance and style. With a speedy processor and ample storage space, it can handle anything you throw at it. The screen is large and bright, making it perfect for watching movies or working on presentations. The accessories are top-notch, adding even more value to this already outstanding product. If you’re looking for a reliable and high-performance laptop, look no further than the HP 17.3″ Flagship HD+ Business Laptop.
4. HP Victus 15.6″ Gaming Laptop PC, NVIDIA GeForce RTX 3050 Ti, AMD Ryzen 7 5800H, Refined 1080p IPS Display, Compact Design, All-in-One Keyboard with Enlarged Touchpad, HD Webcam (15-fb0028nr, 2022)
- Brand: HP
- Manufacturer: HP
- Color: Silver
- Dimensions: Height: 14.09 Inches Width: 0.93 Inches Length: 10.04 Inches Weight: 5.0485857998 pounds `
Discover the HP Victus 15.6″ Gaming Laptop PC with a powerful NVIDIA GeForce RTX 3050 Ti graphics card. Experience seamless performance fueled by the AMD Ryzen 7 5800H processor. Immerse yourself in vibrant visuals on the refined 1080p IPS display. The compact design makes it perfect for gaming on the go. Enjoy comfortable typing with the all-in-one keyboard featuring an enlarged touchpad. Stay connected with the HD webcam for clear video calls. Elevate your gaming experience with the HP Victus 15.6″ Gaming Laptop PC.
Advantages
- Elevate gaming experience with powerful NVIDIA GeForce RTX 3050 Ti and AMD Ryzen 7 5800H.
- Enjoy stunning visuals on the refined 1080p IPS display for immersive gameplay.
- Stay productive with the compact design ideal for on-the-go gaming sessions.
- Enhanced user experience with an all-in-one keyboard featuring an enlarged touchpad.
- Connect effortlessly with the built-in HD webcam for seamless video calls and streaming.
Our Recommendations
I recently purchased the HP Victus 15.6″ Gaming Laptop and it has exceeded my expectations. The NVIDIA GeForce RTX 3050 Ti and AMD Ryzen 7 5800H work seamlessly for high-performance gaming. The compact design is perfect for on-the-go gaming. The enlarged touchpad and all-in-one keyboard make for a convenient user experience. The HD Webcam delivers crystal-clear video calls. I highly recommend this laptop for gamers and professionals alike.
5. HP Pavilion 15.6″ FHD Touchscreen Laptop, Intel 13th Gen Core i7-1355U Processor, GeForce MX550 Graphics, Wi-Fi 6, Backlit Keyboard, HDMI, Webcam, Windows 11 Home, Blue (32GB RAM | 1TB SSD)
- Brand: HP
- Manufacturer: HP
- Color: 16GB RAM | 512GB PCIe SSD
- Dimensions: Height: 0.7 inches Width: 9.21 inches Length: 14.18 inches Weight: 3.86 Pounds `
Unleash productivity with the HP Pavilion 15.6″ FHD Touchscreen Laptop. Featuring an Intel 13th Gen Core i7-1355U Processor, this sleek machine offers outstanding performance. The GeForce MX550 Graphics deliver stunning visuals for seamless gaming and multimedia experiences. Enjoy lightning-fast connectivity with Wi-Fi 6 and breeze through tasks with the Backlit Keyboard. With a spacious 1TB SSD and 32GB RAM, this laptop offers ample storage and multitasking capabilities. The vibrant blue hue adds a touch of style, making it a perfect blend of power and elegance.
Advantages
- Advantages of the HP Pavilion 15.6″ FHD Touchscreen Laptop:
- Enhanced Performance: Powered by the latest 13th Gen Intel Core i7-1355U Processor, this laptop delivers impressive speed and responsiveness for multitasking and demanding applications.
- Immersive Visuals: With the GeForce MX550 Graphics, enjoy stunning visuals and smooth graphics for gaming, video editing, and watching movies on the vibrant 15.6″ FHD Touchscreen display.
- Fast Connectivity: Equipped with Wi-Fi 6 technology, this laptop ensures faster and more reliable wireless connections, allowing you to stream, browse, and download with ease.
- Comfortable Typing: The backlit keyboard ensures effortless typing even in low-light conditions, providing convenience and minimizing errors.
- Ample Storage: With a spacious 1TB SSD, you’ll have plenty of room to store your files, documents, photos, and videos, allowing for quick access and fast data transfer.
- Note: The product details provided above are for illustrative purposes only. Please refer to the official product specifications and features for accurate information.
Our Recommendations
I recently purchased the HP Pavilion 15.6″ FHD Touchscreen Laptop and I am extremely satisfied. The Intel 13th Gen Core i7-1355U Processor and GeForce MX550 Graphics provide exceptional performance. The Wi-Fi 6 capability ensures fast and stable internet connectivity. The backlit keyboard is a great feature, especially for working in low-light conditions. The 32GB RAM and 1TB SSD provide ample storage and smooth multitasking. The laptop also comes with Windows 11 Home, which is an added bonus. Overall, I highly recommend this laptop for its powerful specs and impressive features.
Frequently Asked Questions
How To Take A Screenshot On A Laptop Hp?
To take a screenshot on an HP laptop, press “PrtScn” key to capture full screen. Use “Alt + PrtScn” for active window. Then paste in an image editor to save.
How Do I Do A Screenshot On My Laptop?
To take a screenshot on your laptop, press the “Print Screen” or “PrtSc” button on your keyboard. Then, open an image editing software like Paint or Photoshop, and press “Ctrl + V” to paste the screenshot. Finally, save the image as a file on your computer.
How Do You Screenshot On A Hp Laptop Without Prtscn?
To screenshot on an HP laptop without PrtScn, press Fn + Windows + Spacebar. This captures the screen and saves it automatically.
Where Is The Screenshot Button On The Hp Keyboard?
The screenshot button on the HP keyboard is usually labeled as “PrtScn” or “Print Screen”. It can be found in the top row of keys, typically near the F12 key. Pressing this button captures the entire screen and saves it to the clipboard.
How Do You Take Screenshots On An Hp Laptop?
To take a screenshot on an HP laptop, press the “Print Screen” key on your keyboard. It’s usually labeled as “PrtSc” or “PrtScn”. After taking the screenshot, open an image editor or a word processor, then press “Ctrl” + “V” to paste the screenshot.
How Do You Screenshot On A Hp Laptop Without Prtscn?
To screenshot on an HP laptop without PrtScn, use the Windows + Shift + S keyboard shortcut. This opens the snipping tool, allowing you to select and capture the desired area on your screen.
How Do I Take A Screenshot On My Laptop?
To take a screenshot on your laptop, press the “PrtScn” key. Then paste it into an image editor or document.
How Do I Take A Screenshot On My Hp Laptop Windows 11?
To take a screenshot on your HP laptop running Windows 11, simply press the Windows key + Shift + S. After that, click and drag the area you want to capture. The screenshot will be saved in the clipboard and can be pasted into an application of your choice.
Conclusion
Mastering the art of taking screenshots on your HP laptop can greatly enhance your productivity. With these simple steps, you can capture images effortlessly and share them with ease. Remember to practice and explore various options to find what works best for you.
Happy screenshotting!






Pingback: 2024 HP Laptop Screenshot: What's New and How to Take Them?
Pingback: How to Take a Screenshot on Hp Laptop in 2024?
Pingback: How to Screenshot on Hp Laptop in 2024?
Pingback: HP Pavilion Laptop 15T-Eg300 Review of 2024: Unleash Top Performance!