To replace the screen on an HP Pavilion X360, you can follow these steps:
The HP Pavilion X360 screen replacement process is straightforward and can be done by following a few simple steps. First, gather the necessary tools, such as a screwdriver and a replacement screen.
Then, carefully remove the bezel and unscrew the old screen. Next, disconnect the video cable and remove the old screen. Finally, install the new screen, reattach the video cable, and reassemble the bezel. With these steps, you can successfully replace the screen on your HP Pavilion X360 and restore its functionality.
Introduction To Hp Pavilion X360 Screen Issues
Discover solutions for HP Pavilion X360 screen issues through HP Pavilion X360 screen replacement services. Resolve display problems efficiently.
If you are an HP Pavilion X360 owner, you may have encountered issues with the laptop screen at some point. Whether it’s a minor scratch or a major crack, screen issues can significantly affect the performance of your device. In this blog post, we will discuss the common screen problems faced by HP Pavilion X360 users and the signs that indicate the need for a replacement.
Common Screen Problems
HP Pavilion X360 screens are made of delicate materials that are susceptible to damage from various sources. Here are some of the most common screen problems you may encounter:
- Cracked screen
- Dead pixels
- Black spots
- Blurred or distorted images
- Backlight issues
Signs You Need A Replacement
While some screen issues can be fixed with minor repairs, others may require a complete replacement. Here are some signs that indicate you may need to replace your HP Pavilion X360 screen:
- Cracks or physical damage to the screen
- Dead pixels or black spots that do not go away
- Screen flickering or flashing
- Lines or bars across the screen
- No display or a blank screen
If you experience any of these issues, it’s important to get your HP Pavilion X360 screen checked by a professional technician. Ignoring these signs can lead to further damage to your device and may result in costly repairs.
In conclusion, being aware of common screen problems and the signs that indicate the need for a replacement can help you take timely action and keep your HP Pavilion X360 running smoothly.
Tools Required For Screen Replacement
When it comes to replacing the screen on your HP Pavilion X360, having the right tools is essential. The process may seem intimidating, but with the proper tools and safety precautions, you can successfully replace the screen on your own. In this article, we will discuss the essential tools you need and the safety precautions to follow during the screen replacement process.
Essential Tools
Before you begin the screen replacement process, make sure you have the following tools:
- Screwdriver set: A small Phillips screwdriver is usually sufficient for removing the screws holding the screen in place.
- Plastic opening tool: This tool helps you safely pry open the bezel and separate it from the screen.
- Tweezers: Useful for handling small components and connectors.
- Anti-static wrist strap: Prevents static electricity from damaging the delicate internal components of your laptop.
- Clean cloth: Use a lint-free cloth to wipe the screen and remove any dust or smudges.
- Double-sided adhesive tape: Required for securing the new screen in place.
Safety Precautions
Before you begin the screen replacement process, it’s important to take the following safety precautions:
- Turn off your laptop and unplug it from the power source.
- Remove the battery to prevent any electrical mishaps.
- Work in a clean and well-lit area to avoid losing small screws or damaging components.
- Use an anti-static wrist strap to prevent static electricity from damaging your laptop.
- Handle the screen and other components with care to avoid any accidental damage.
- Follow the manufacturer’s instructions carefully to ensure a successful screen replacement.
By having the essential tools and following the safety precautions, you can confidently replace the screen on your HP Pavilion X360. Remember to take your time and be gentle during the process to avoid any unnecessary damage. With a little patience and the right tools, you’ll have a brand new screen in no time!
Step-by-step Guide To Replacing Your Screen
Follow this step-by-step guide to seamlessly replace the screen on your HP Pavilion X360.
Removing The Old Screen
1. Power off the laptop and unplug it from any power sources.
2. Use a screwdriver to carefully remove the screws on the bezel.
3. Gently pry open the bezel to access the screen.
4. Disconnect the video cable from the back of the screen.
Installing The New Screen
1. Align the new screen with the frame and connect the video cable.
2. Secure the screen by reattaching the screws on the bezel.
3. Power on the laptop to ensure the screen functions properly.
4. Enjoy your newly replaced screen on the HP Pavilion X360!
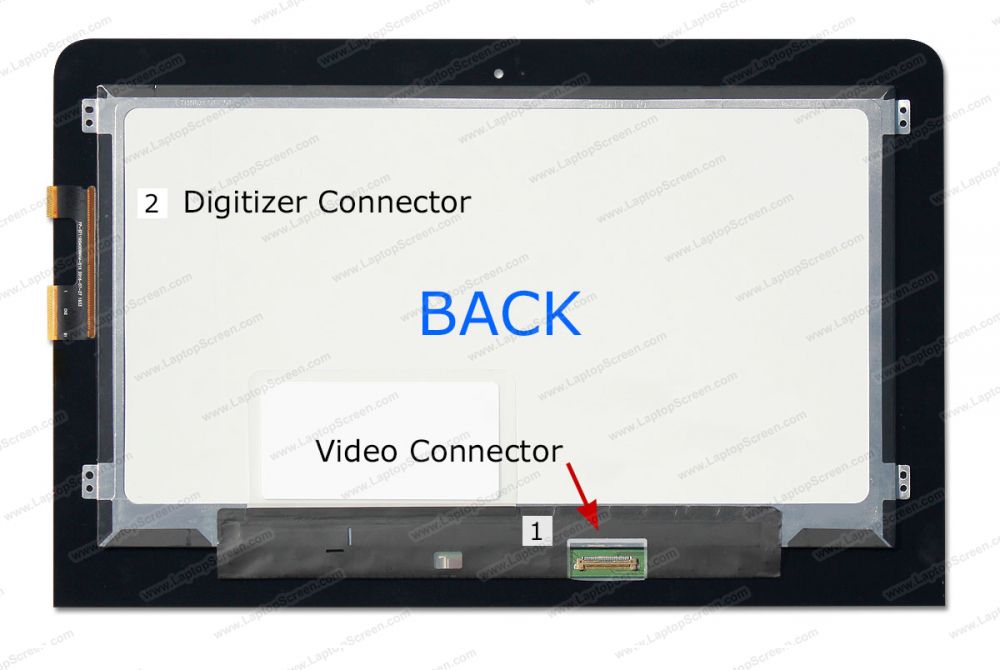
Credit: www.laptopscreen.com
Troubleshooting Post-replacement Issues
If you are facing issues after replacing the screen on your Hp Pavilion X360, troubleshoot by ensuring all connections are secure. Check for any damaged cables or improperly installed components causing display problems. Properly reseating the screen connectors can often resolve post-replacement display issues effectively.
Troubleshooting Post-Replacement Issues
After replacing the screen of your HP Pavilion X360, you might encounter some post-replacement issues. Don’t worry, as these can be resolved easily by following some troubleshooting steps. In this section, we will guide you through the solutions to some common issues that you might face after replacing the screen.
Screen Flickering
If you notice that your screen is flickering after the replacement, follow these steps to troubleshoot:
1. Check if the screen cable is connected properly to the motherboard.
2. Ensure that the graphics drivers are up to date. You can download the latest drivers from the HP website.
3. Adjust the screen refresh rate to 60Hz or lower. To do this, right-click on the desktop and select Display Settings. Under Advanced Display Settings, click on Display Adapter Properties. Then, click on the Monitor tab and select 60Hz from the Screen refresh rate drop-down menu.
Resolution and Color Problems
If you face issues with resolution and color after the screen replacement, here are some troubleshooting steps:
1. Check if the screen resolution is set correctly. Right-click on the desktop and select Display Settings. Under Display Resolution, select the recommended resolution.
2. Ensure that the graphics drivers are up to date. You can download the latest drivers from the HP website.
3. Adjust the color settings. Right-click on the desktop and select Display Settings. Under Display Resolution, click on Advanced Display Settings. Then, click on Color Calibration and follow the on-screen instructions.
In conclusion, if you face any post-replacement issues with your HP Pavilion X360 screen, follow these troubleshooting steps to resolve them. Don’t hesitate to contact HP customer support if the issue persists after trying the above solutions.
Cost Analysis Of Diy Vs. Professional Screen Replacement
When your HP Pavilion X360’s screen gets damaged, one of the first decisions you’ll need to make is whether to attempt a DIY screen replacement or seek professional help. While replacing the screen yourself may seem like a cost-effective option, it’s essential to weigh the pros and cons before making a decision. In this cost analysis, we will break down the expenses involved in both DIY and professional screen replacement, helping you make an informed choice.
Diy Cost Breakdown
If you have a knack for fixing things and are comfortable working with technology, a DIY screen replacement might be a viable option. However, it’s important to consider the costs involved:
- Replacement Screen: The first expense you’ll encounter is purchasing a compatible replacement screen for your HP Pavilion X360. Prices can vary depending on the model and quality, ranging from $XX to $XX.
- Tools: To successfully replace the screen, you’ll need specific tools such as a screwdriver set, pry tools, and an anti-static wrist strap. These tools can be purchased as a kit for around $XX.
- Time and Effort: DIY screen replacement requires time and effort, especially if you are new to the process. It’s essential to consider the value of your time and whether you are willing to invest it in this task.
When To Consider Professional Help
While DIY screen replacement may seem appealing, there are situations where seeking professional help is the better choice:
- Lack of Technical Skills: If you are not confident in your technical abilities or have limited experience with electronics, it’s best to leave the screen replacement to professionals.
- Warranty Concerns: If your HP Pavilion X360 is still under warranty, attempting a DIY screen replacement might void the warranty. In such cases, it’s advisable to contact the manufacturer or authorized service centers.
- Complex Damage: If the screen damage is severe or accompanied by other issues, it’s recommended to consult a professional technician who can assess the situation comprehensively.
Ultimately, the decision between DIY and professional screen replacement depends on your comfort level, technical skills, and the specific circumstances surrounding your HP Pavilion X360. By considering the cost breakdown and the factors discussed, you can make an informed choice that suits your needs and budget.

Credit: m.youtube.com
Maintaining Your New Hp Pavilion X360 Screen
To maintain your new HP Pavilion x360 screen, handle with care to avoid scratches or damages. Consider professional HP Pavilion x360 screen replacement services for any issues to ensure optimal performance and longevity. Regularly clean the screen with a soft, lint-free cloth for a clear display.
Keeping your new HP Pavilion X360 screen in top condition is essential for ensuring a seamless and enjoyable user experience. By following some simple maintenance practices and considering the use of protective accessories, you can extend the life of your device’s screen and minimize the risk of damage.
Regular Maintenance Tips
Regularly clean the screen with a soft, lint-free cloth to remove dust and smudges. Avoid using harsh chemicals or abrasive materials that could scratch or damage the screen. Additionally, be mindful of the pressure applied when interacting with the touch screen to prevent undue stress on the display.
Protective Accessories Worth Considering
Investing in a quality screen protector can provide an extra layer of defense against scratches and minor impacts. Furthermore, a snug-fitting laptop sleeve or case can safeguard the device during transport, reducing the likelihood of accidental damage. When not in use, consider closing the laptop or placing it in a secure location to minimize exposure to potential hazards.

Credit: www.blisscomputers.net

HP – Pavilion x360 2-in-1 14″ Touch-Screen Laptop – Intel Core i5-8GB Memory – 512GB SSD – Natural Silver – Mode 14-ek0033dx
About this item
- Operating system: Windows 11 Home From a rejuvenated Start menu, to new ways to connect to your favorite people, news, games, and content—Windows 11 is the place to think, express, and create in a natural way.
- Display: 14.0-inch diagonal, FHD (1920 x 1080), multitouch-enabled, IPS, edge-to-edge glass, microedge Crystal-clear visuals with 178-degree wide-viewing angles.
- Processor: 12th Generation Intel Core i5-1235U 12th Gen Intel Core processor distributes performance where you need it the most — saving you time and increasing your ability to do the things you actually want.
- Memory: 8 GB DDR4-3200 MHz RAM (2 X 4 GB) Substantial high-bandwidth RAM to smoothly run your games and photo- and video-editing applications, as well as multiple programs and browser tabs all at once.
- Internal storage: 512 GB PCIe NVMe M.2 SSD Get up to 15x faster performance than a traditional hard drive
- Graphics: Intel Iris Xe Graphics Impressive performance for creating, gaming, and entertainment. A new level of graphics performance and crisp, stunning visuals – with the convenience of a thin & light laptop.
- Sound: Audio by Bang & Olufsen with dual speakers HP Dual Speakers, custom-tuned by experts at Bang & Olufsen, awaken your senses with PC audio perfection.
Frequently Asked Questions
Can I Replace A HP laptop Screen Myself?
Yes, you can replace an HP laptop screen yourself with proper tools and instructions.
What Is The Cost Of Replacing Hp Screen?
The cost of replacing an HP screen varies but can range from $50 to $200. It depends on the model and whether you choose OEM or third-party replacement. Factors like warranty and professional installation also impact the overall cost.
How Much Does It Cost To Replace Hp Pavilion X360 I7 Screen?
The cost to replace the HP Pavilion x360 i7 screen varies. It’s best to contact HP or a certified repair center for an accurate quote.
Can A Hp Pavilion Screen Be Repaired?
Yes, a HP Pavilion screen can be repaired. It is possible to replace the damaged screen with a new one. However, the cost of repair may depend on the extent of the damage and the model of the laptop. It is recommended to consult with a professional technician to determine the best course of action.
Conclusion
Replacing the screen on your HP Pavilion X360 can breathe new life into your device. With the right tools and guidance, this task is achievable for many users. By following the steps outlined in this guide, you can save money and extend the lifespan of your laptop.
