To pair Beats Studio Wireless headphones, turn on the headphones, press and hold the power button until the LED starts flashing, then select the headphones in your device’s Bluetooth settings and connect. Welcome to the world of wireless music with Beats Studio Wireless headphones.
With their sleek design and premium sound quality, these headphones offer a seamless listening experience. Whether you want to connect them to your smartphone, tablet, or laptop, the pairing process is simple and straightforward. We will guide you on how to pair your Beats Studio Wireless headphones with your device, ensuring that you can enjoy your favorite tunes without any hassle.
So let’s dive in and get your headphones ready for a wireless audio adventure.
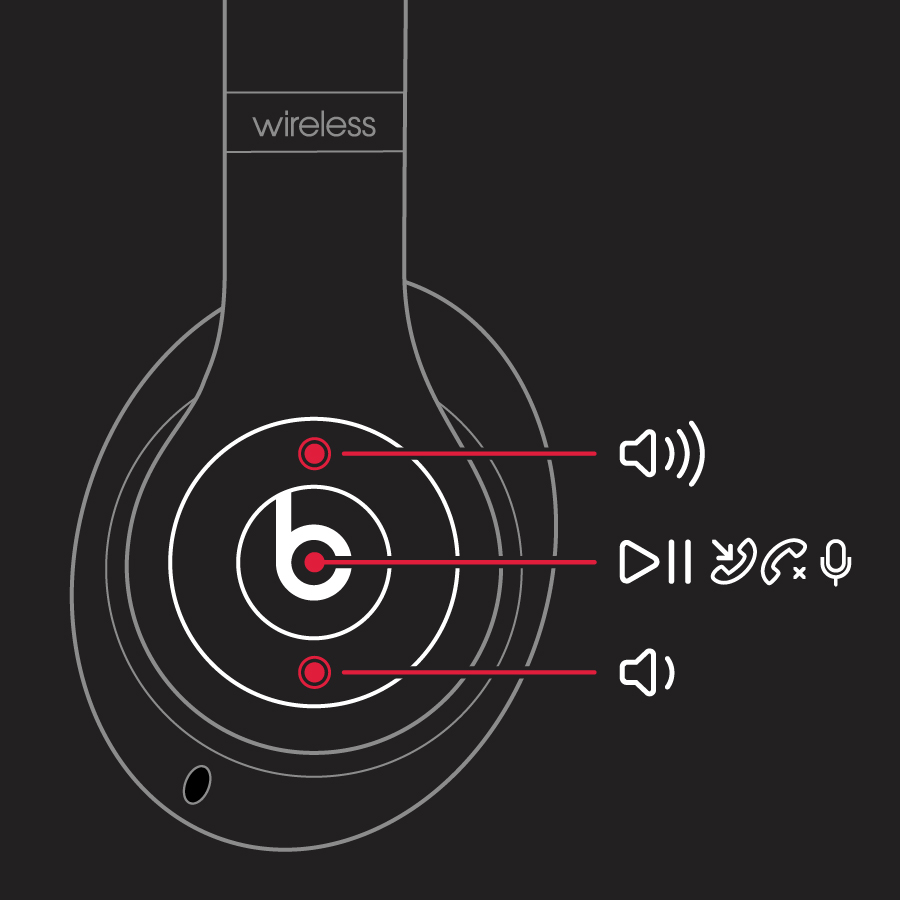
Credit: support.apple.com
Choosing The Right Device
Choosing the right device to pair with your Beats Studio Wireless headphones is crucial for a seamless audio experience. Whether you prefer your smartphone, tablet, or laptop as your primary source of audio, it’s essential to ensure that your device is fully compatible with your headphones. Under the subheading “Choosing the Right Device,” we will delve deeper into selecting compatible devices and understanding Bluetooth connectivity to help you make an informed decision.
Selecting Compatible Devices
To maximize the potential of your Beats Studio Wireless headphones, it’s imperative to select devices that are compatible with Bluetooth connectivity. Both Android and iOS smartphones and tablets typically support Bluetooth technology, ensuring a wide range of options to pair with your headphones.
Understanding Bluetooth Connectivity
Bluetooth connectivity plays a pivotal role in determining the compatibility of your device with the Beats Studio Wireless headphones. It allows for seamless pairing and wireless audio transmission, eliminating the hassle of tangled cords and offering enhanced mobility.
Preparing Your Beats Studio Wireless Headphones
Pairing your Beats Studio Wireless Headphones is quick and simple. Just turn on the headphones, enable Bluetooth on your device, and select the headphones from the list. Enjoy wireless sound with ease.
Charging Your Headphones
To ensure your Beats Studio Wireless Headphones are ready to use, start by charging them.
Plugging the charging cable into the Micro-USB port on the headphones and the other end into a power source.
Charging time may vary but once fully charged, your headphones will be ready for use.
Powering On and Off
To power on your Beats Studio Wireless Headphones, locate the power button on the ear cup.
Press and hold the power button for a few seconds until you see the LED indicator light up.
To power off, repeat the same process by pressing and holding the power button until the LED light goes off.
Remember, always ensure your headphones are adequately charged before use to enjoy uninterrupted listening experience.
Activating Pairing Mode
To pair your Beats Studio Wireless Headphones, simply activate pairing mode by pressing and holding the power button until the LED indicator flashes. Then, navigate to your device’s Bluetooth settings and select your headphones to complete the pairing process. Enjoy wireless listening!
Using The Power Button
To activate the pairing mode on your Beats Studio Wireless headphones, you’ll need to use the power button. The power button is located on the left ear cup of the headphones. To turn on the headphones, press and hold the power button for a few seconds until you see the LED light on the right ear cup turn on. The LED light will start flashing, indicating that the headphones are in pairing mode.
Led Indicators
The LED indicators on your Beats Studio Wireless headphones play a crucial role in activating pairing mode. These indicators are designed to provide you with important information about the status of your headphones. When you press the power button and the LED light on the right ear cup begins to flash, it means that the headphones are ready to pair with your device. The flashing LED light indicates that the headphones are actively searching for a compatible device to connect to.
Now that you know how to activate pairing mode, let’s move on to the next step and learn how to connect your Beats Studio Wireless headphones to a device.

Credit: m.youtube.com
Connecting To Your Device
Pairing your Beats Studio Wireless headphones with your device is simple. Activate Bluetooth on both devices, select Beats Studio on your device’s Bluetooth settings, and you’re connected. Enjoy wireless music on-the-go hassle-free.
Connecting to Your Device
Accessing Bluetooth Settings
To connect your Beats Studio Wireless headphones to your device, you need to access the Bluetooth settings on your smartphone or tablet. Here’s how you can do it:
1. For iOS devices:
– Go to the Home screen and tap on the “Settings” app.
– Scroll down and tap on “Bluetooth.”
– Make sure Bluetooth is turned on by sliding the toggle switch to the right.
– Your Beats Studio Wireless headphones should appear in the list of available devices.
– Tap on your headphones to connect them to your device.
2. For Android devices:
– Open the “Settings” app on your device.
– Scroll down and tap on “Connected devices” or “Connections.”
– Tap on “Bluetooth” to access the Bluetooth settings.
– Turn on Bluetooth, if it’s not already enabled.
– Look for your Beats Studio Wireless headphones in the list of devices.
– Tap on your headphones to initiate the pairing process.
Pairing with a Smartphone or Tablet
After accessing the Bluetooth settings on your device, you’re ready to pair your Beats Studio Wireless headphones. Follow these steps:
1. Put your headphones in pairing mode:
– Make sure your headphones are turned off.
– Press and hold the power button for five seconds until the LED light flashes.
– Release the power button and the headphones will enter pairing mode, indicated by a blinking LED light.
2. Connect your headphones to your device:
– On your device, select your Beats Studio Wireless headphones from the list of available Bluetooth devices.
– If prompted, enter the PIN or confirm the pairing request.
– Once connected, the LED light on your headphones will turn solid white, indicating a successful pairing.
3. Test the connection:
– Play some music or a video on your device to check if the audio is coming through your Beats Studio Wireless headphones.
– Adjust the volume if needed using the buttons on the headphones or the volume controls on your device.
Remember, the pairing process may vary slightly depending on the device you’re using. Always check the user manual for specific instructions if you encounter any difficulties. Now you’re ready to enjoy your music or other media wirelessly with your Beats Studio Wireless headphones!
Testing The Connection
When it comes to Testing the Connection of your Beats Studio Wireless Headphones, several important steps can ensure optimal performance.
Verifying Audio Playback
To verify audio playback, simply play your favorite song or audio clip on your device.
- Make sure Bluetooth is enabled on your device.
- Press the power button on the headphones to turn them on and put them into pairing mode.
- Select the Beats Studio Wireless headphones from the list of available devices on your device’s Bluetooth settings.
- Wait for the pairing confirmation sound to ensure a successful connection.
Adjusting Volume And Controls
Adjusting volume and controls on your Beats Studio Wireless headphones is easy and convenient.
- Use the volume buttons on the headphones to adjust the volume to your desired level.
- Pause or play your music by pressing the multifunction button.
- Skip tracks by double-pressing the multifunction button.
- Answer or end calls by pressing the button once.
Troubleshooting Pairing Issues
When trying to pair your Beats Studio Wireless Headphones, you may encounter some common troubleshooting issues. Fortunately, there are simple solutions to help resolve these problems.
Resetting Bluetooth Settings
- Turn off your headphones and the Bluetooth device they are paired with.
- Delete the pairing information for your headphones on the device settings.
- Turn on your headphones in pairing mode and reconnect them to your device.
Updating Firmware
- Check for any available firmware updates on your headphones.
- Download and install the latest firmware version following the manufacturer’s instructions.
- Once updated, try pairing your headphones with your device again.
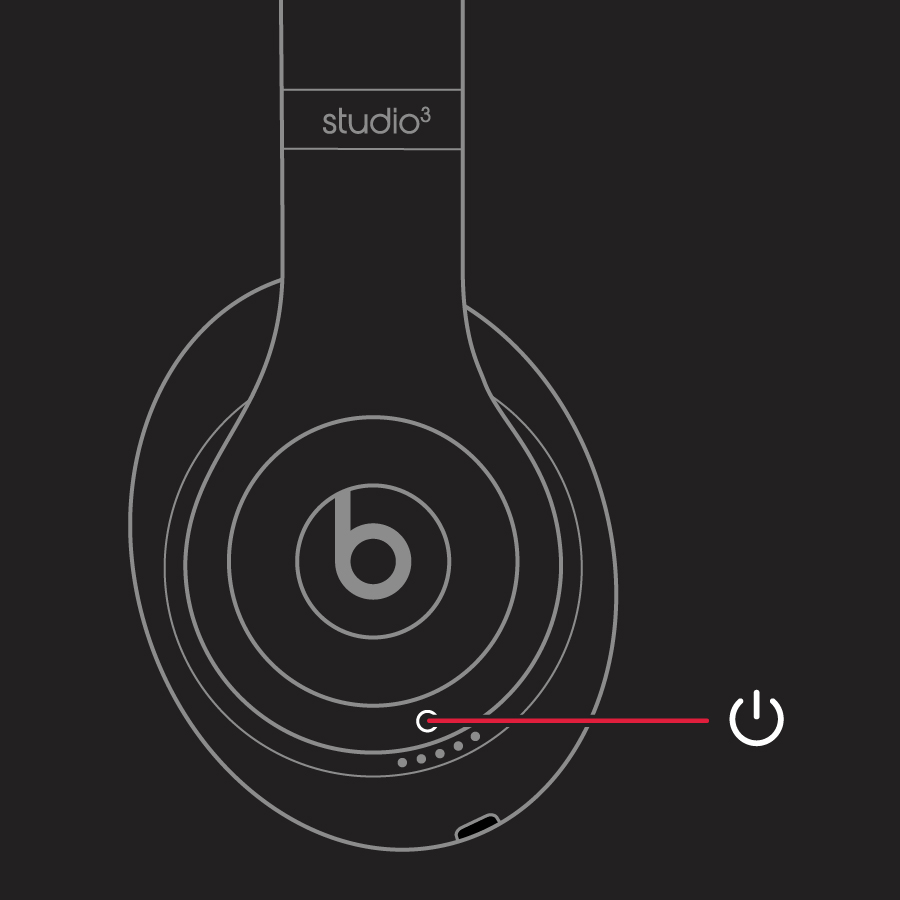
Credit: support.apple.com

Beats Studio Wireless Headphones

1. Beats Solo3 Wireless On-Ear Headphones – Apple W1 Headphone Chip, Class 1 Bluetooth, 40 Hours of Listening Time, Built-in Microphone – Silver
| Brand | Beats |
| Color | Silver |
| Ear Placement | On Ear |
| Form Factor | On Ear |
| Noise Control | Sound Isolation |
About this item
- High-performance wireless Bluetooth headphones
- Features the Apple W1 chip and Class 1 wireless Bluetooth connectivity
- With up to 40 hours of battery life, Beats Solo3 wireless is your perfect everyday headphone
- Compatible with iOS and Android devices
- With Fast Fuel, 5 minutes of charging gives you 3 hours of playback when battery is low
- Adjustable fit with comfort-cushioned ear cups made for everyday use
- Sleek, streamlined design that’s durable and foldable to go everywhere you do
- Take calls, control your music, and activate Siri with the multifunction on-ear controls
- The award-winning sound and design you’ve come to love from Beats, with premium playback with fine-tuned acoustics that maximize clarity, breadth, and balance
- What’s in the box – Beats Solo3 Wireless headphones, Carrying case, 3.5mm RemoteTalk cable, Universal USB charging cable (USB-A to USB Micro-B), Quick Start Guide, Warranty Card (USB power adapter sold separately)

2. Beats Studio3 Wireless Noise Cancelling Over-Ear Headphones – Apple W1 Headphone Chip, Class 1 Bluetooth, 22 Hours of Listening Time, Built-in Microphone – White
| Brand | Beats |
| Color | White |
| Ear Placement | Over Ear |
| Form Factor | Over Ear |
| Noise Control | Active Noise Cancellation |
About this item
- High-performance wireless noise cancelling headphones
- Compatible with iOS and Android devices.
- Pure adaptive noise canceling (pure ANC) actively blocks external noise
- Real-time Audio calibration preserves a Premium listening experience
- Up to 22 hours of battery life enables full-featured all-day wireless playback
- Apple’s W1 chip and industry-leading Bluetooth technology keep you connected farther with fewer drop-outs
- With fast Fuel, a 10-minute charge gives 3 hours of play when battery is low. Rechargeable lithium ion battery
- Take calls, control your music, and activate Siri with the multifunction on-ear controls and microphone
- What’s in the box: Beats Studio3 Wireless headphones, Carrying case, 3.5mm RemoteTalk cable, Universal USB charging cable, Quick Start Guide, Warranty Card (USB power adapter sold separately)

3. Beats Solo3 Wireless On-Ear Headphones – Apple W1 Headphone Chip, Class 1 Bluetooth, 40 Hours of Listening Time, Built-in Microphone – Satin Silver (Latest Model)
| Brand | Beats |
| Color | Satin Silver |
| Ear Placement | On Ear |
| Form Factor | On Ear |
| Noise Control | Sound Isolation |
About this item
- High-performance wireless Bluetooth headphones
- Features the Apple W1 chip and Class 1 wireless Bluetooth connectivity
- With up to 40 hours of battery life, Beats Solo3 wireless is your perfect everyday headphone
- Compatible with iOS and Android devices
- With Fast Fuel, 5 minutes of charging gives you 3 hours of playback when battery is low
- Adjustable fit with comfort-cushioned ear cups made for everyday use
- Sleek, streamlined design that’s durable and foldable to go everywhere you do
- Take calls, control your music, and activate Siri with the multifunction on-ear controls
- The award-winning sound and design you’ve come to love from Beats, with premium playback with fine-tuned acoustics that maximize clarity, breadth, and balance
- What’s in the box – Beats Solo3 Wireless headphones, Carrying case, 3.5mm RemoteTalk cable, Universal USB charging cable (USB-A to USB Micro-B), Quick Start Guide, Warranty Card (USB power adapter sold separately)

4. Beats Studio Pro – Wireless Bluetooth Noise Cancelling Headphones – Personalized Spatial Audio, USB-C Lossless Audio, Apple & Android Compatibility, Up to 40 Hours Battery Life – Black
| Brand | Beats |
| Color | Black |
| Ear Placement | Over Ear |
| Form Factor | Over Ear |
| Noise Control | Active Noise Cancellation |
About this item
- BEATS’ CUSTOM ACOUSTIC PLATFORM delivers rich, immersive sound whether you’re listening to music or taking calls.
- LOSSLESS AUDIO via USB-C plus three distinct built-in sound profiles to enhance your listening experience
- HEAR WHAT YOU WANT with two distinct listening modes: fully-adaptive Active Noise Cancelling (ANC) and Transparency mode
- ENHANCED COMPATIBILITY with one-touch pairing and a robust set of native Apple and Android features
- PERSONALIZED SPATIAL AUDIO with dynamic head tracking place you at the center of an immersive 360-degree listening experience
- LONGER LISTENING – Up to 40 hours total battery life. A 10-minute Fast Fuel charge provides up to 4 hours of additional playback.
- LOUD AND CLEAR – Voice-targeting mics precisely filter background noise for crisp, clear call performance
- ON DEVICE CONTROLS – Take calls, control your music, and activate Siri with the multi-function on-ear controls
- WIRELESSLY CONNECT to more devices with Industry-leading wireless Class 1 Bluetooth for extended range and fewer dropouts
- WHAT’S IN THE BOX: Beats Studio Pro Wireless headphones, Woven carrying case, 3.5mm audio cable, Universal USB-C charging cable, Quick Start Guide, Warranty Card

5. Beats Studio3 Wireless Noise Cancelling Over-Ear Headphones – Apple W1 Headphone Chip, Class 1 Bluetooth, 22 Hours of Listening Time, Built-in Microphone – Matte Black
| Brand | Beats |
| Color | Matte Black |
| Ear Placement | Over Ear |
| Form Factor | Over Ear |
| Noise Control | Active Noise Cancellation |
About this item
- High-performance wireless noise cancelling headphones
- Compatible with iOS and Android devices.
- Pure adaptive noise canceling (pure ANC) actively blocks external noise
- Real-time Audio calibration preserves a Premium listening experience
- Up to 22 hours of battery life enables full-featured all-day wireless playback
- Apple’s W1 chip and industry-leading Bluetooth technology keep you connected farther with fewer drop-outs
- With fast Fuel, a 10-minute charge gives 3 hours of play when battery is low. Rechargeable lithium ion battery
- Take calls, control your music, and activate Siri with the multifunction on-ear controls and microphone
- What’s in the box: Beats Studio3 Wireless headphones, Carrying case, 3.5mm RemoteTalk cable, Universal USB charging cable, Quick Start Guide, Warranty Card (USB power adapter sold separately)
Frequently Asked Questions On How To Pair Beats Studio Wireless Headphones
How Do You Put Beats Studio Headphones In Pairing Mode?
To put Beats Studio headphones in pairing mode, press and hold the power button for 5 seconds. Look for the blinking white LED light to confirm pairing mode. On your device, select Beats Studio from the Bluetooth menu to complete the pairing process.
How Do I Make My Beats Discoverable?
To make your Beats discoverable, go to the Bluetooth settings on your device and ensure that it’s in pairing mode. Keep the device within close range and look for your Beats in the list of available devices. Select it to pair and make it discoverable to your device.
Why Are My Beats Studio Wireless Not Connecting To Bluetooth?
Ensure Beats Studio Wireless are fully charged, in pairing mode, and Bluetooth is on your device. Restart both devices and forget previous connections before trying to pair again.
How Do I Connect My Beats Wireless Headphones To My Iphone?
To connect your Beats Wireless headphones to your iPhone, follow these steps: Turn on your headphones and enable Bluetooth on your iPhone. Open the Settings app and select Bluetooth. Look for your headphones in the list of available devices and tap on them to complete the pairing process.
Enjoy your wireless audio experience!
Conclusion
Pairing your Beats Studio Wireless Headphones is effortless with these simple steps. Enjoy seamless connectivity and exceptional sound quality. Enhance your listening experience by following our guide for a hassle-free setup. Elevate your audio experience with Beats Studio Wireless headphones today.
Embrace the freedom of wireless music!
